Organize knowledge & projects
- English
- 中文
- 日本語
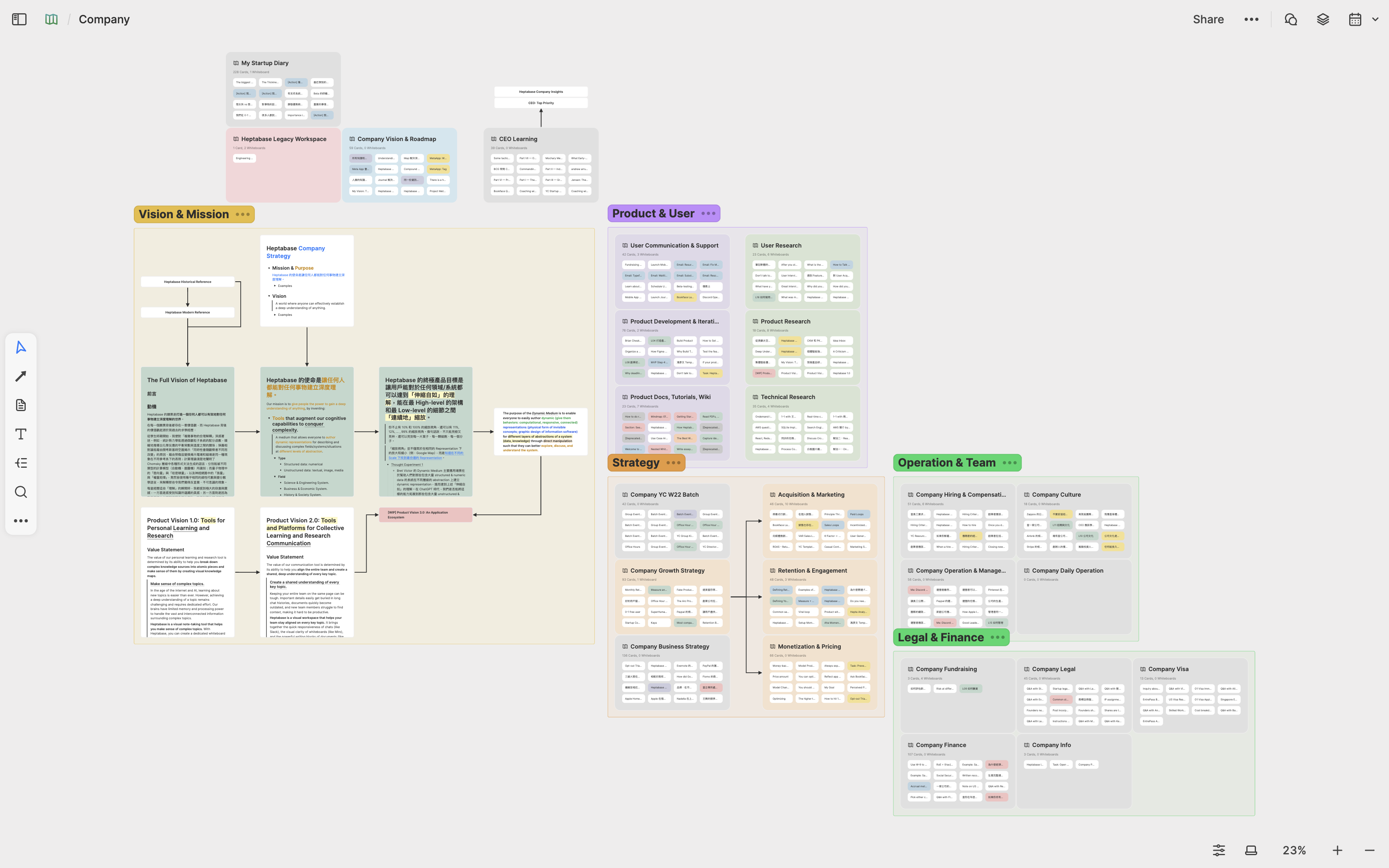
TL;DR
When using Heptabase to manage knowledge and project notes, we recommend adopting a "two-layer whiteboard structure." In the first layer, set up primary parent whiteboards (Projects, Topics, Life, Books, Courses, etc.), and in the second layer, create corresponding sub-whiteboards. Most notes should be recorded in these second-layer sub-whiteboards. Avoid creating third-layer sub-whiteboards until the second-layer whiteboards have more than 100 cards; instead, organize these using the "Section" feature. Use whiteboards exclusively for managing all cards related to knowledge and ideas, and only use the "Tag" feature to organize cards with purely archival records (e.g., meeting notes, literature references).
Foreword
Before Heptabase's launch in 2021, although many note-taking and whiteboard tools existed, none effectively allowed users to "manage extensive (thousands of) knowledge and project notes with whiteboards." Therefore, new Heptabase users often wonder how to maintain clarity and structure as the number of cards and whiteboards increases.
This article shares a flexible and scalable method—developed through our many years of experience using the product and tons of user interviews—helping you easily manage your knowledge and projects with Heptabase.
Using Whiteboards as Folders
Heptabase whiteboards have two essential characteristics. First, they help you build deep understanding of topics you care about. Secondly, they function like folders—you can place notes within them and create sub-whiteboards through right-clicking empty spaces, managing your notes in a hierarchical structure.
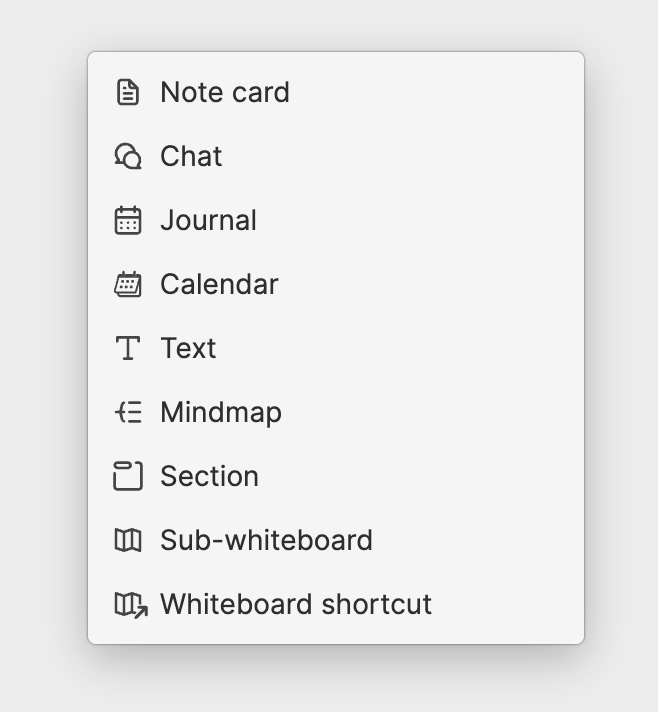
If you're new to Heptabase, we recommend initially creating the following three primary parent whiteboards, each containing relevant sub-whiteboards:
Projects: Manage all important projects you initiate or participate in, creating a sub-whiteboard for each project.
Topics: Organize topics you are learning or researching. Create sub-whiteboards for each topic, such as "Artificial Intelligence," "Business Case Study," "Economics," or "Electromagnetics." When you find quality knowledge sources, you can place it into the corresponding topic’s sub-whiteboard.
Life: Manage different aspects of your personal life, creating sub-whiteboards for topics such as "Personal Finance," "Sport," "Travel," "Movies," and "Annual Reviews."
If you regularly read books, take courses, or follow thought leaders across different fields, consider adding these additional parent whiteboards:
Books: Organize all your reading notes, creating a sub-whiteboard for each book.
Courses: Organize all your course notes, creating a sub-whiteboard for each course.
Thought Leaders: Organize content from thought leaders you follow, creating a sub-whiteboard for each thought leader.
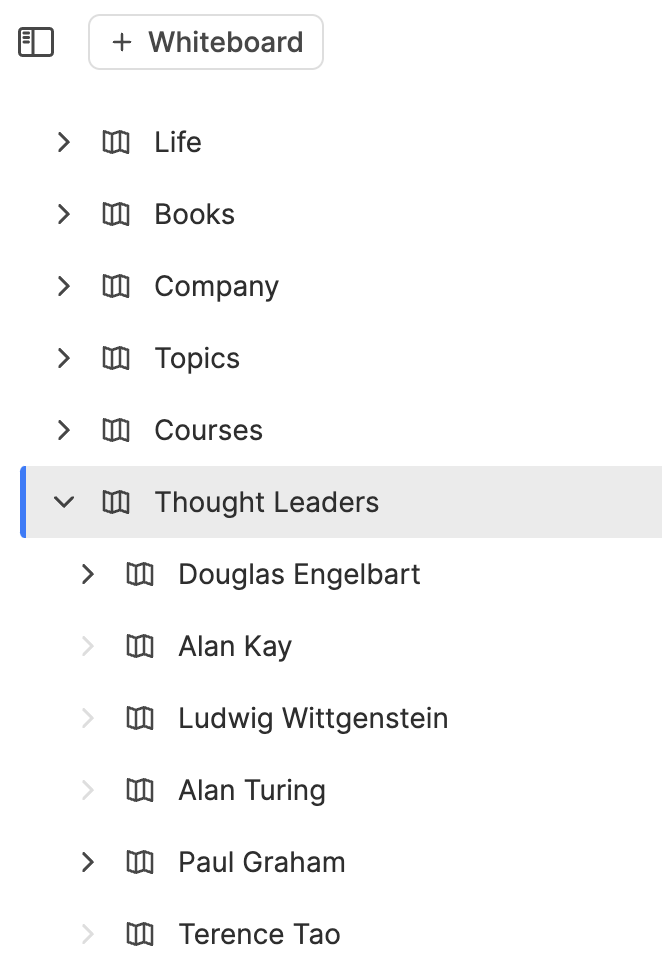
When using this structure, you might wonder: If you're reading a book on economics, should notes be placed under the corresponding sub-whiteboard in "Books" or "Topics"?
Our suggestion is: If the book is content-rich and you plan to study it deeply, place it in the corresponding sub-whiteboard under "Books" for future detailed breakdown and visualization. If you're quickly skimming the book for useful references, place it under "Topics."
Of course, this classification isn't absolute. For example, if you're an academic researcher, you might add a parent whiteboard called "Papers," creating sub-whiteboards for each paper you're writing. As a company operator, I have a parent whiteboard named "Company," containing sub-whiteboards for product research, user research, growth strategies, hiring strategies, and financial planning.
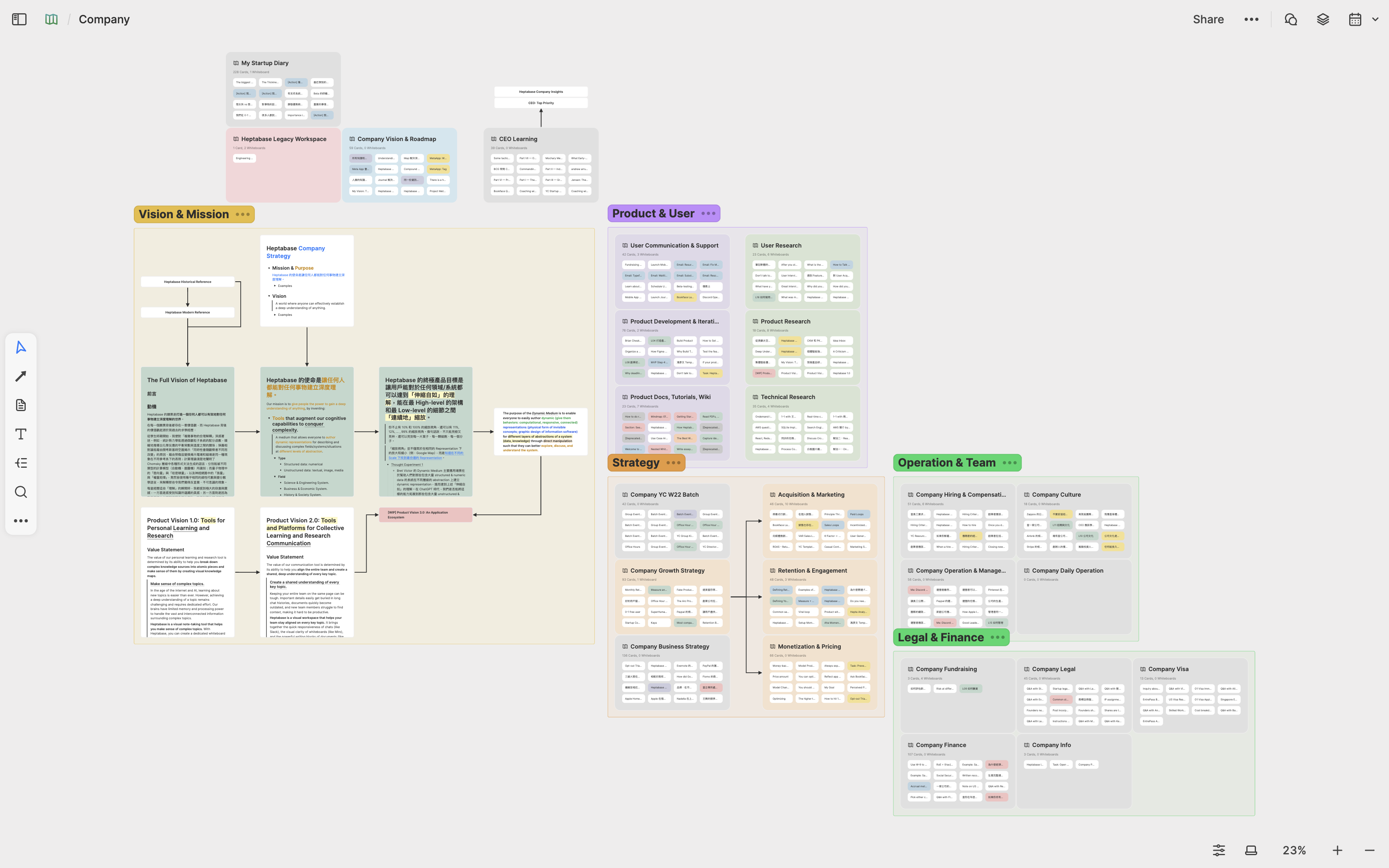
In our experience, starting with the above two-layer whiteboard structure is typically sufficient when first using Heptabase. Avoid hastily adding third-layer sub-whiteboards. When a whiteboard starts feeling cluttered with increasing number of cards, use the selection tool to select related cards, right-click to open the whiteboard menu, and select "Create Section" or use the shortcut Cmd/Ctrl + G to organize these cards into sections.
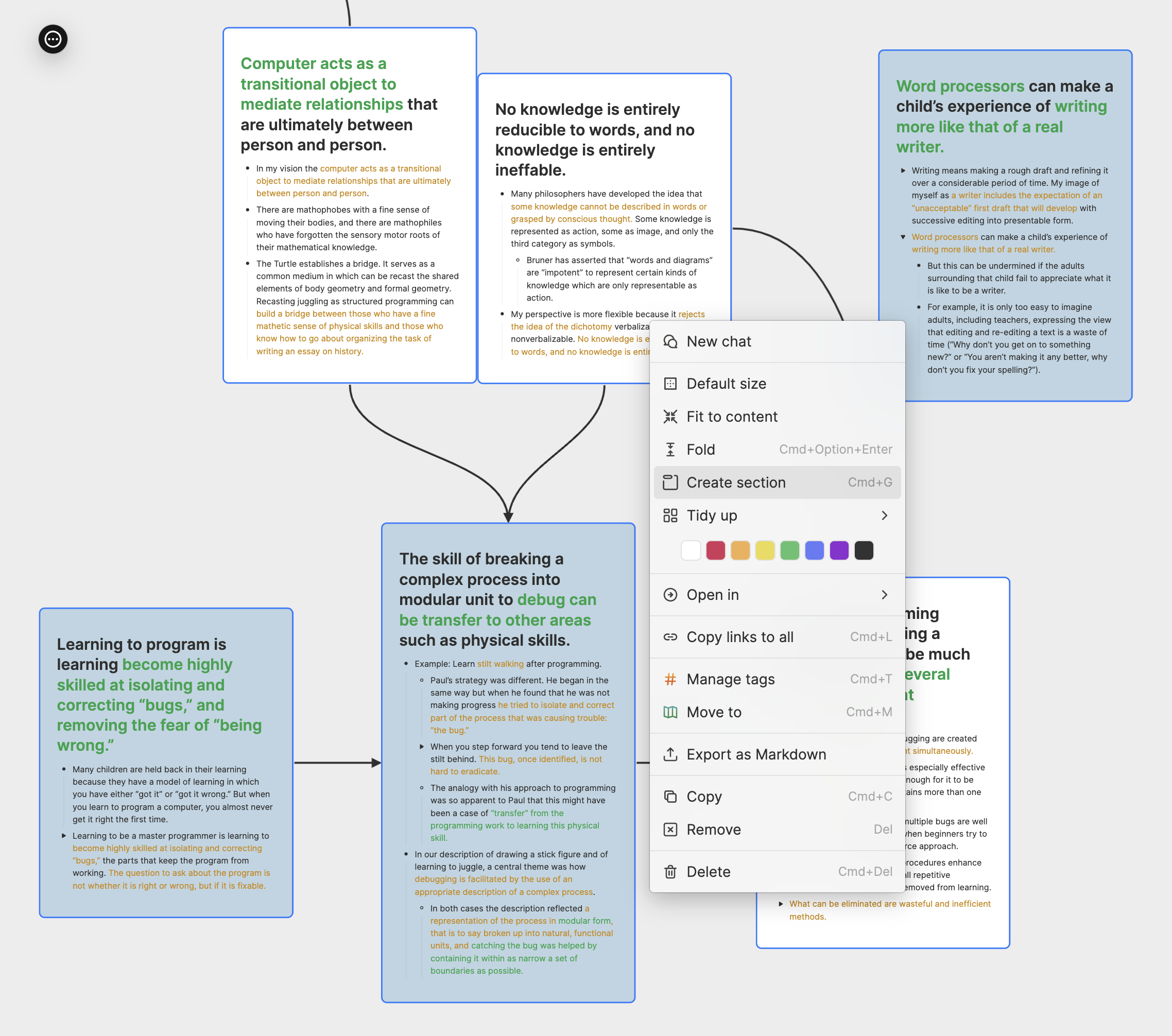
With Sections, even when zoomed out significantly, you can clearly see section titles and maintain a clear overview of the whiteboard’s layout.
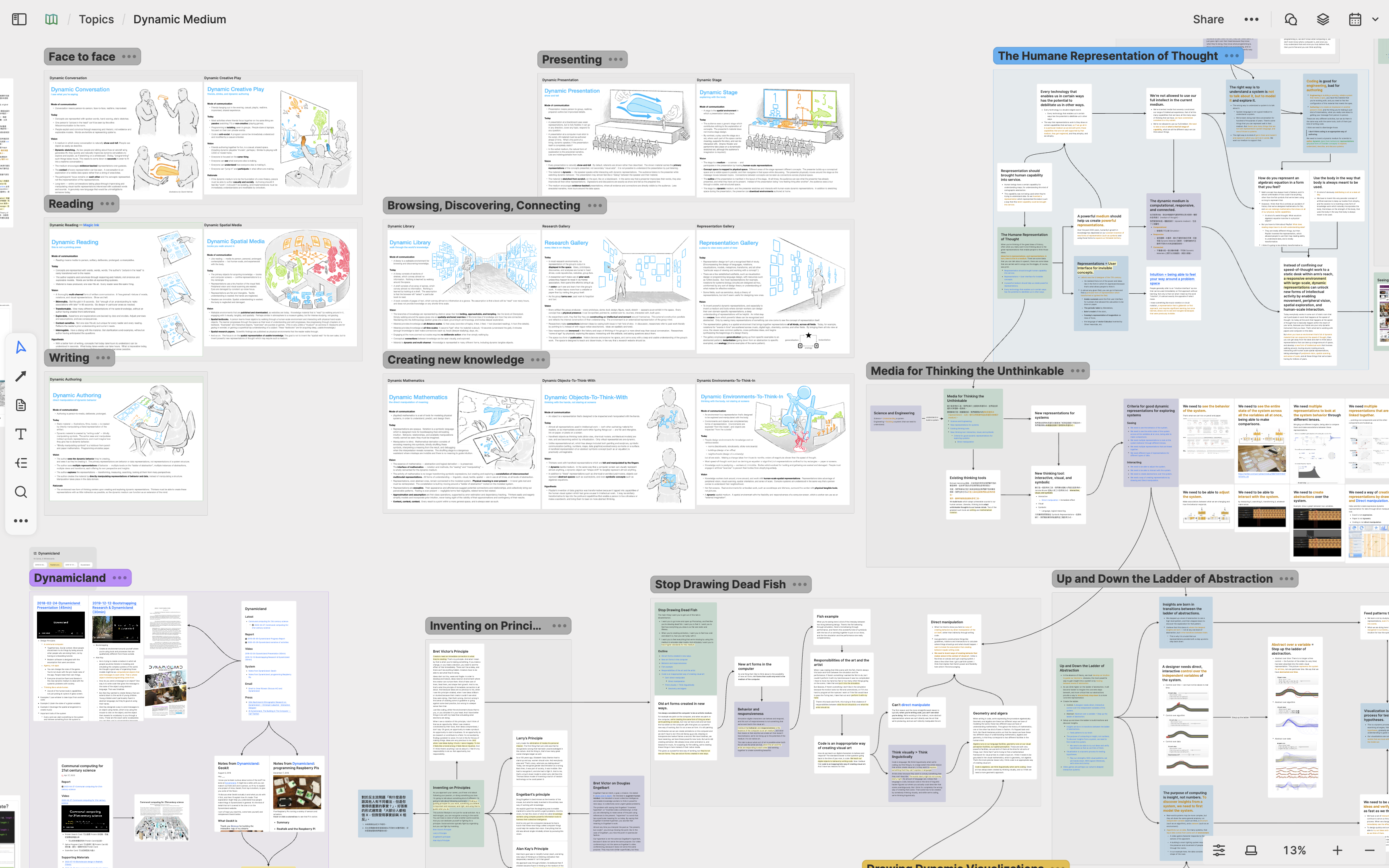
When should you create third-layer whiteboards? According to our experience, consider creating third-layer whiteboards when your second-layer whiteboards contain over 100 cards and these cards have already been effectively organized into sections.
Use Tags with Caution
In most situations, for most users, we recommend managing your notes with whiteboards. However, if you're using Heptabase to manage specific types of "databases" and want to add notes and properties to each entry, you might consider using the Tag feature.
In Heptabase, each Tag functions like a table—each card tagged with it represents a row, while properties you define for the tag represent columns. For example, if you frequently take meeting notes, you can create a #meetings tag and add attributes like "Date," "Participants," and "Meeting Type." When viewing these tagged cards in Table View, you can easily see all meeting details at a glance.
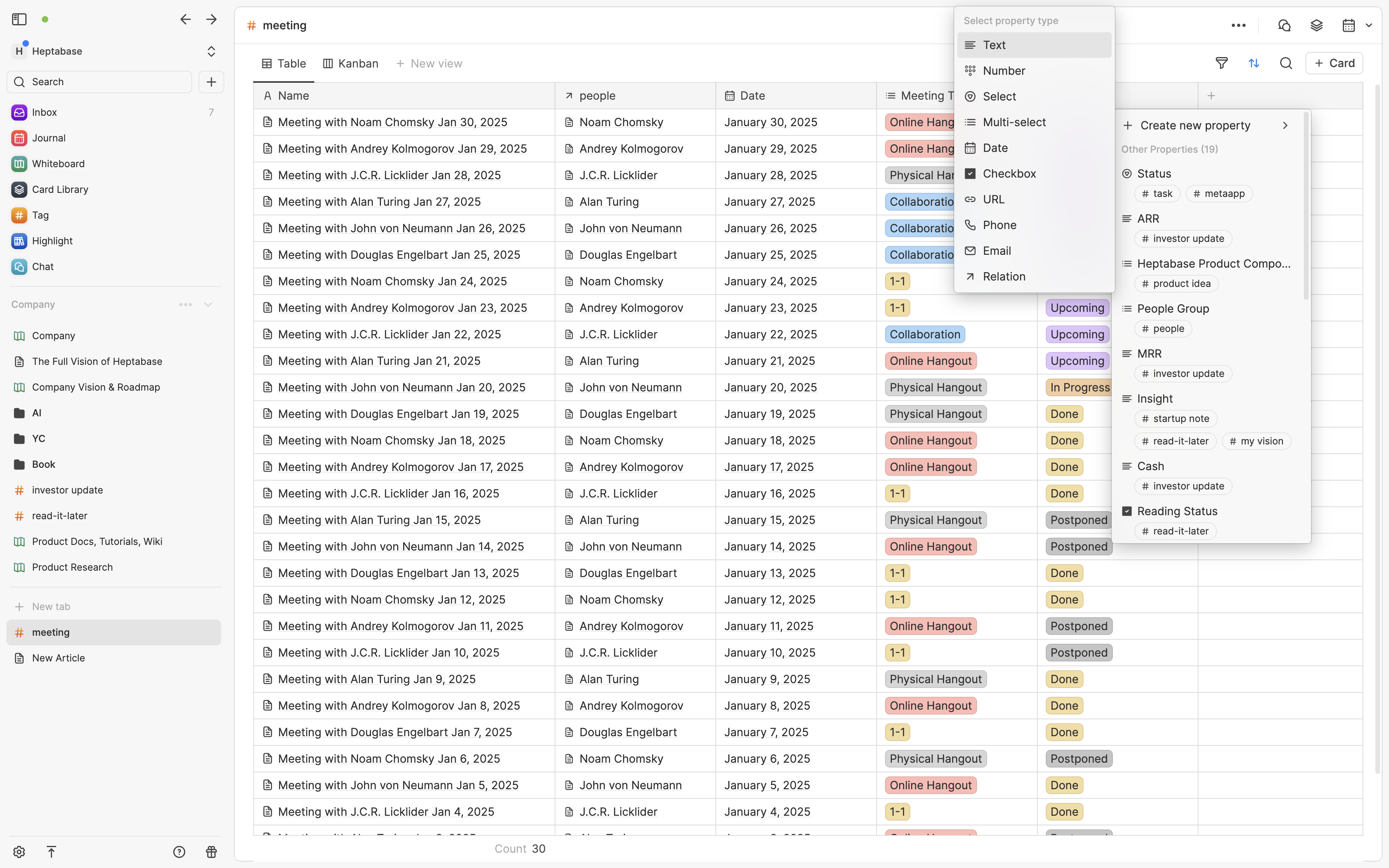
The advantage of managing cards with tags and properties is that, as the number of cards grows, you can efficiently filter cards based on property values without opening each card individually.
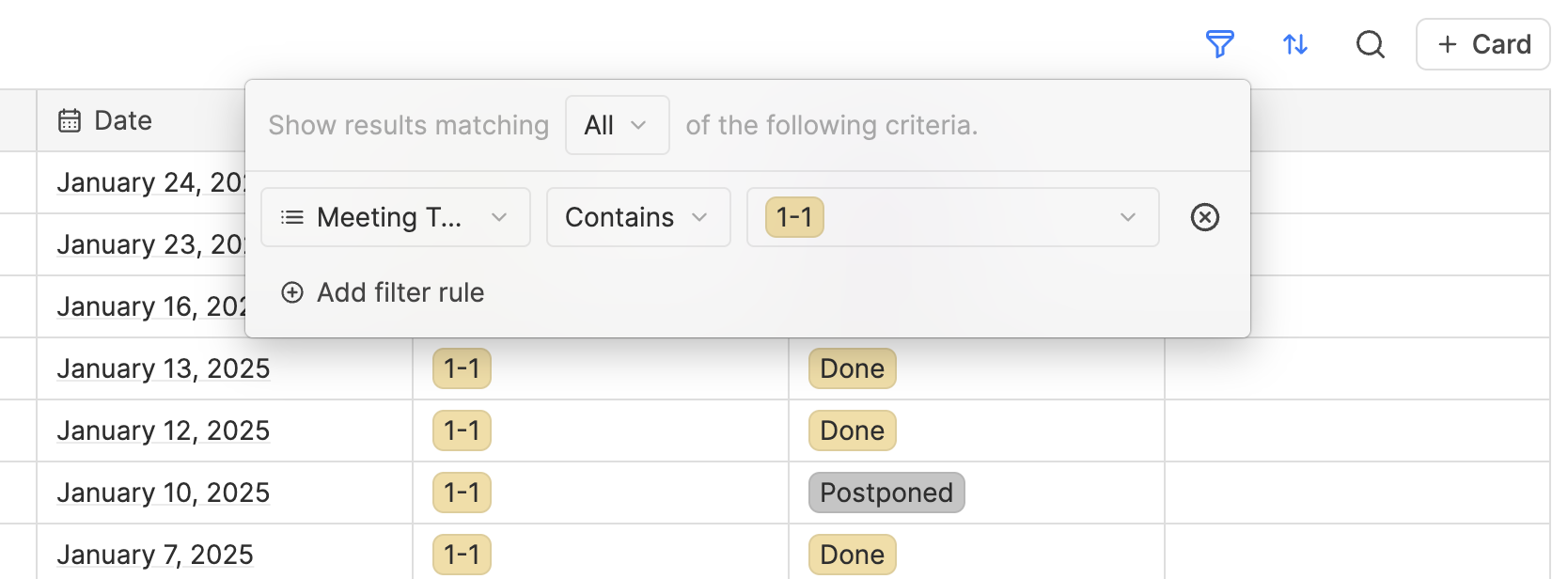
At Heptabase, all tags are stored in the Tag App. You can access the Tag App from the left sidebar to view all your tags. Click on the "New Tag" button to add a new tag. If you want to add a tag to an existing card, simply use the shortcut Cmd/Ctrl + T.
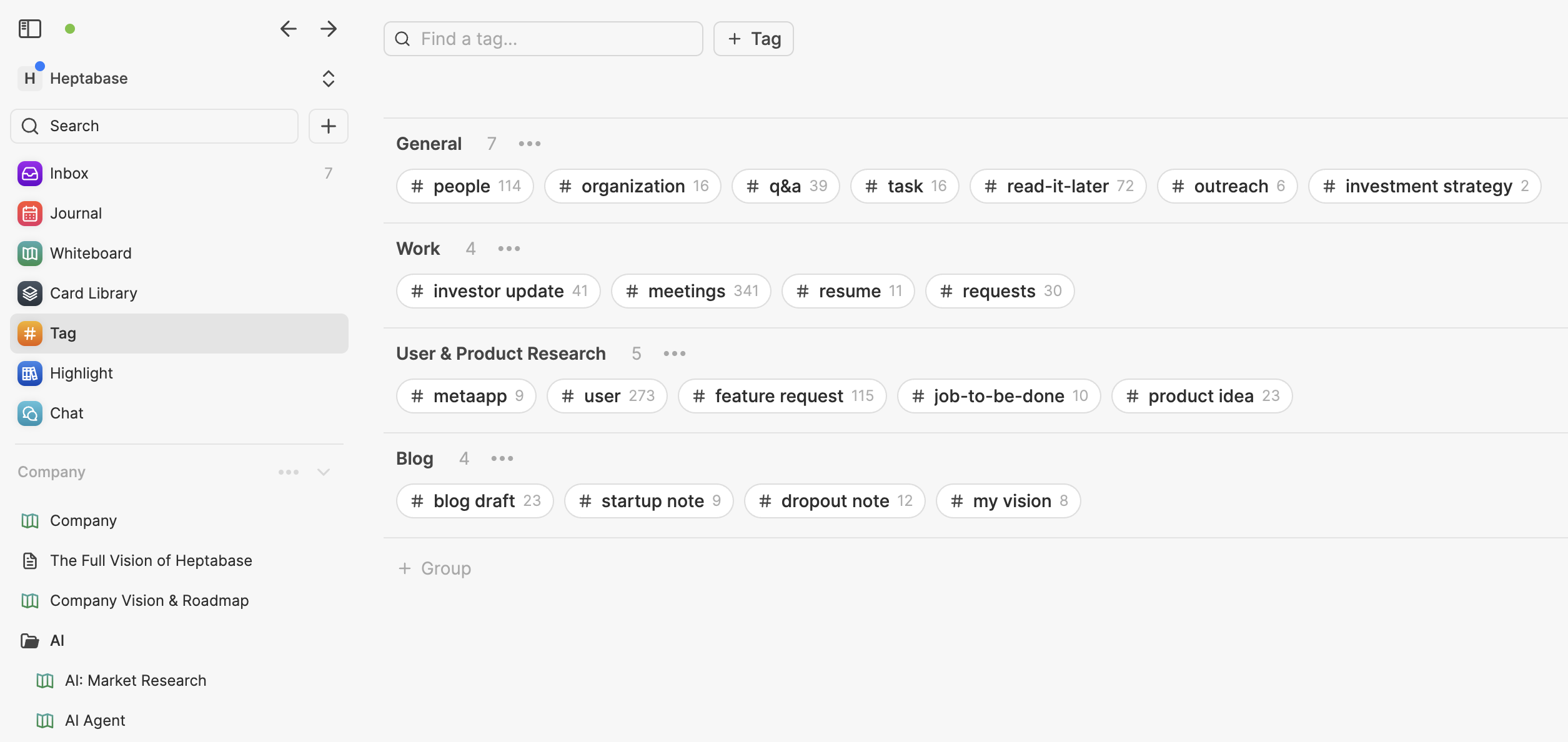
Since both tags and whiteboards can organize information, when should you use each?
Our official recommendation is: always use whiteboards for managing "knowledge or ideas" (e.g., reading notes, research notes). Consider using tags only when managing a large number of purely archival records (e.g., meeting notes, literature references). Since Heptabase is designed specifically to help you learn and research complex topics, we recommend using whiteboards 95% of the time.
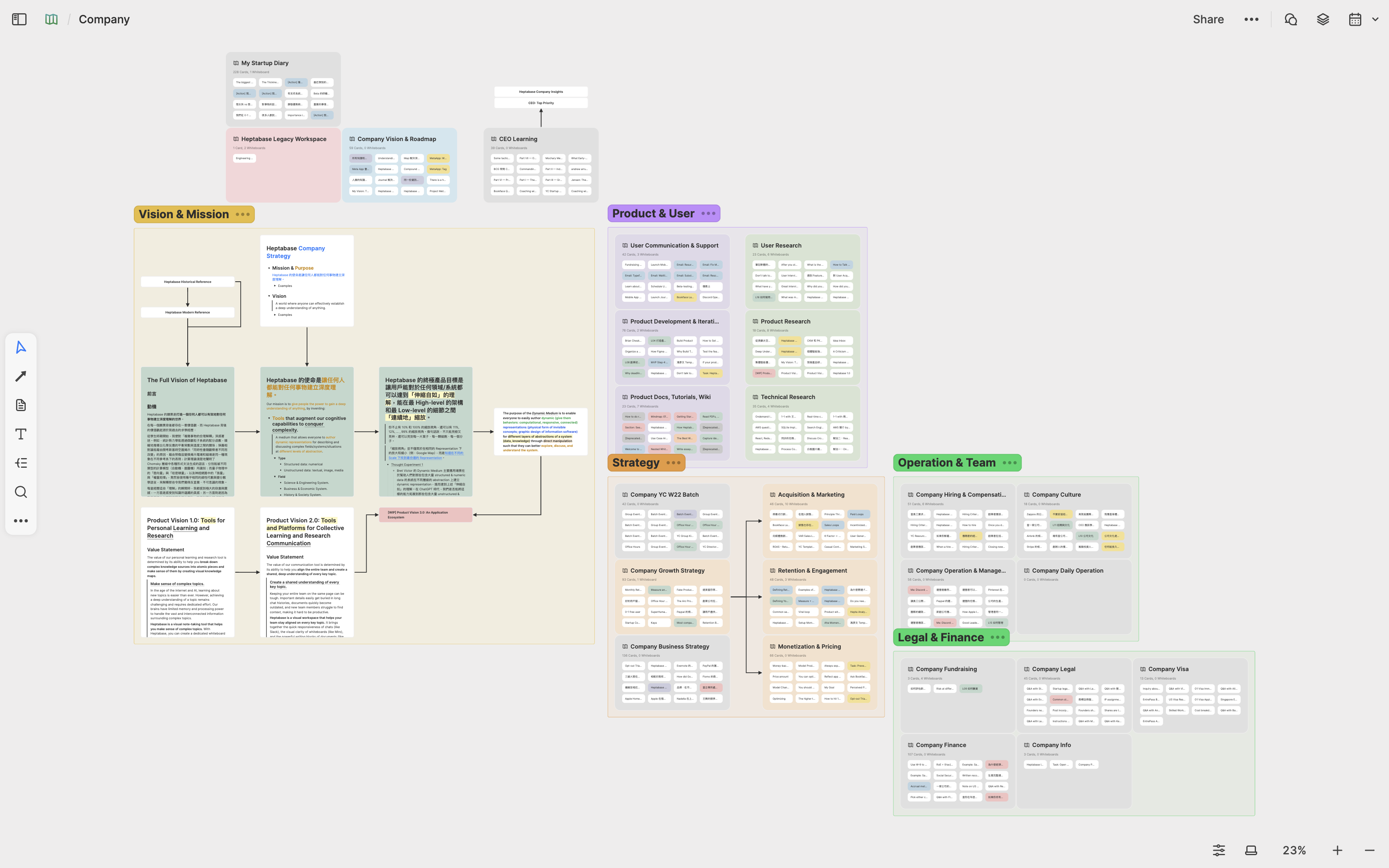
本文重點
在使用 Heptabase 管理知識與專案筆記時,我們建議你使用「雙層白板架構」,第一層設置主要母白板(專案、主題、人生、書籍、課程等),第二層建立相應的子白板,並將大部分的筆記記在第二層的這些子白板裡頭。在第二層子白板卡片數不到一百張時,避免創建第三層子白板,而是先用分區(Section)的功能在白板上整理它們。對於所有跟「知識、想法」有關的卡片,一率使用白板管理,只有「純記錄、歸檔」類的卡片(例:會議記錄、文獻)才建議使用標籤(Tag)功能。
前言
在 Heptabase 於 2021 年推出之前,市面上雖然早已有許多筆記工具和白板工具,但並不存在真正能讓你「使用白板管理大量(成千上萬)知識和專案筆記」的工具。因此,許多人在第一次使用 Heptabase 時,最想搞清楚的問題便是:隨著卡片和白板的數量逐漸增加,如何在維持結構清晰的前提下有效地整理它們呢?
這篇文章會介紹我們官方團隊多年來大量使用 Heptabase、並且與許多用戶交流後,找到的一套靈活且易於擴展的方式,幫助你輕鬆地使用 Heptabase 管理你的知識和專案。
把白板當資料夾
Heptabase 的白板有二個重要的特性。第一,它是一個幫助你對你在乎的主題建立深度理解的工具。第二,它就像是資料夾一樣,你不僅可以在白板中擺放筆記,還可以在空白處右鍵創建子白板,用階層式的架構來管理你的筆記。
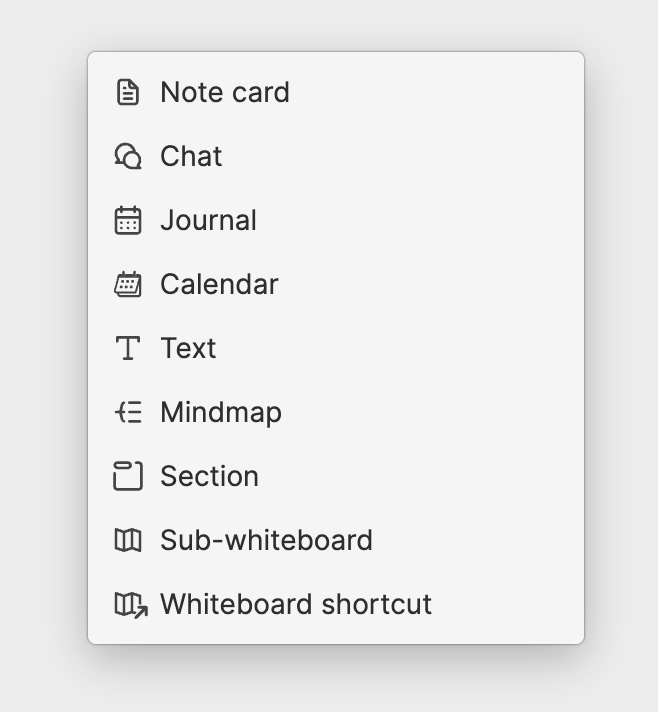
如果你是 Heptabase 的新用戶,我們建議你先在最上層建立以下三個主要的母白板,並在每個母白版中建立相應的子白板:
專案:用這個白板管理所有你發起或參與的重要專案,為每一個專案創建一個子白板。
主題:用這個白板管理所有你在學習或研究的主題,為每一個研究主題創建一個子白板,例如「人工智慧」、「商業案例」、「經濟學」、「電磁學」都可以是一個子白板。每當你看到內容品質不錯的文獻時,可以先將它們丟到對應主題的子白板裡頭。
人生:用這個白板管理你的生活,為每一個生活主題創建一個子白板,例如「理財」、「運動」、「旅遊」、「電影」、「年度回顧」都可以是一個子白板。
如果你平常有在看書、看課程,或是關注不同領域的思想領袖所發表的內容,可以再進一步新增以下幾個母白板:
書籍:用這個白板管理你的所有閱讀筆記,為每一本書創建一個子白板。
課程:用這個白板管理你的所有課程筆記,為每一門課程創建一個子白板。
思想領袖:用這個白板管理你關注的所有思想領袖,為每一位思想領袖創建一個子白板。
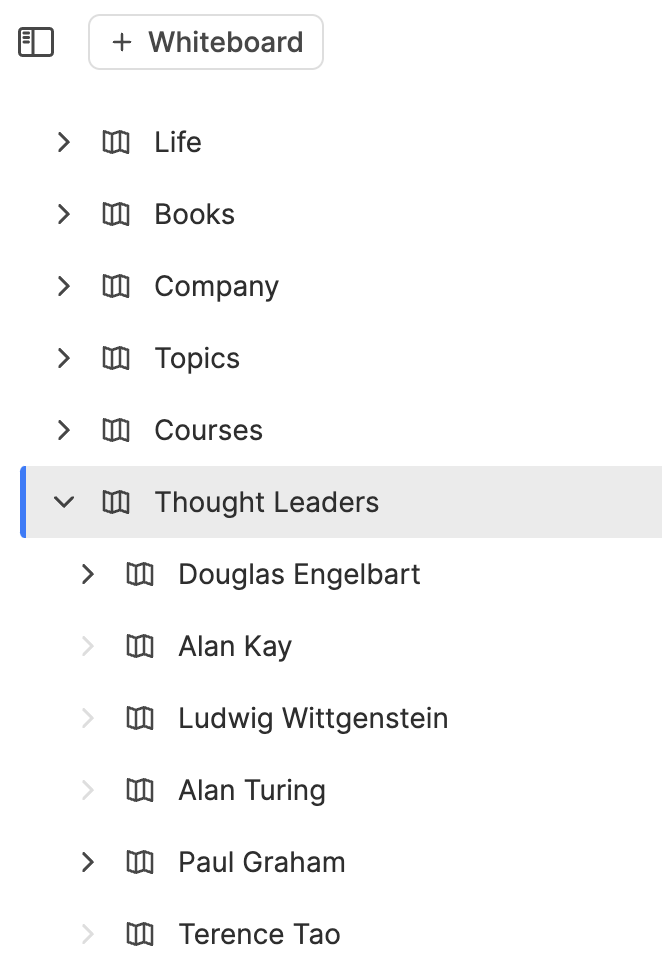
在採用這個架構時,你可能會想問:假設我在讀一本經濟學的書,我應該把相關的筆記放到「書籍」白板底下對應的子白板,還是「主題」底下的經濟學子白板呢?
在這種情況下,我們的建議是:如果這本書內容豐富,並且你想要認真精讀、深入理解它的內容,那就放到「書籍」白板底下對應的子白板裡頭,以便日後將這些筆記拆解、展開、視覺化。但如果你只想快速略讀這本書、記下一些有用的參考資料,那麼就放到「主題」底下的經濟學白板裡頭。
當然,以上分類不一定是絕對的。舉例來說,如果你是學術研究者,你可以新增一個叫「論文」的母白版,然後為每一個你正在撰寫中的論文創建子白板。像我是一家公司的經營者,所以我有一個叫「公司」的母白版,公司的產品研究、用戶研究、成長策略、招聘策略、財務規劃等不同面向都有對應到的子白板。
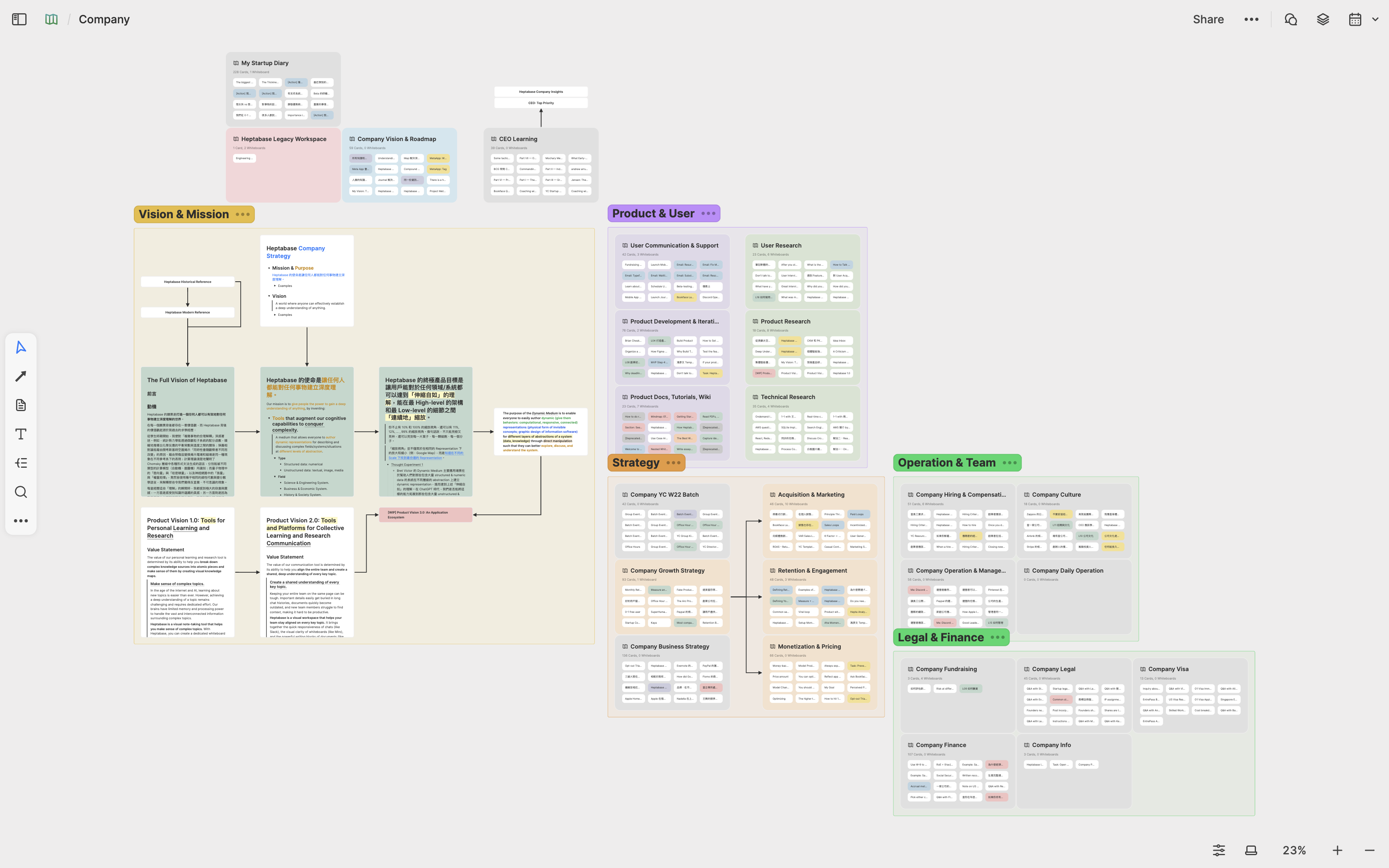
根據我們的經驗,在剛開始使用 Heptabase 時,採用上面這個雙層白板架構便已完全足夠了,不要輕易地新增第三層的子白板。當一個白板中的物件變得愈來愈多時,你可能會開始覺得它變得有點亂、難以一眼看清全局。在這種時候,我們建議用白板的框選工具將相關的物件選取起來,右鍵叫出白板選單並點擊 Create Section 的選項,或是直接使用 Cmd/Ctrl + G 的快捷鍵,將這些卡片放在同一個「分區」(Section)裡頭。
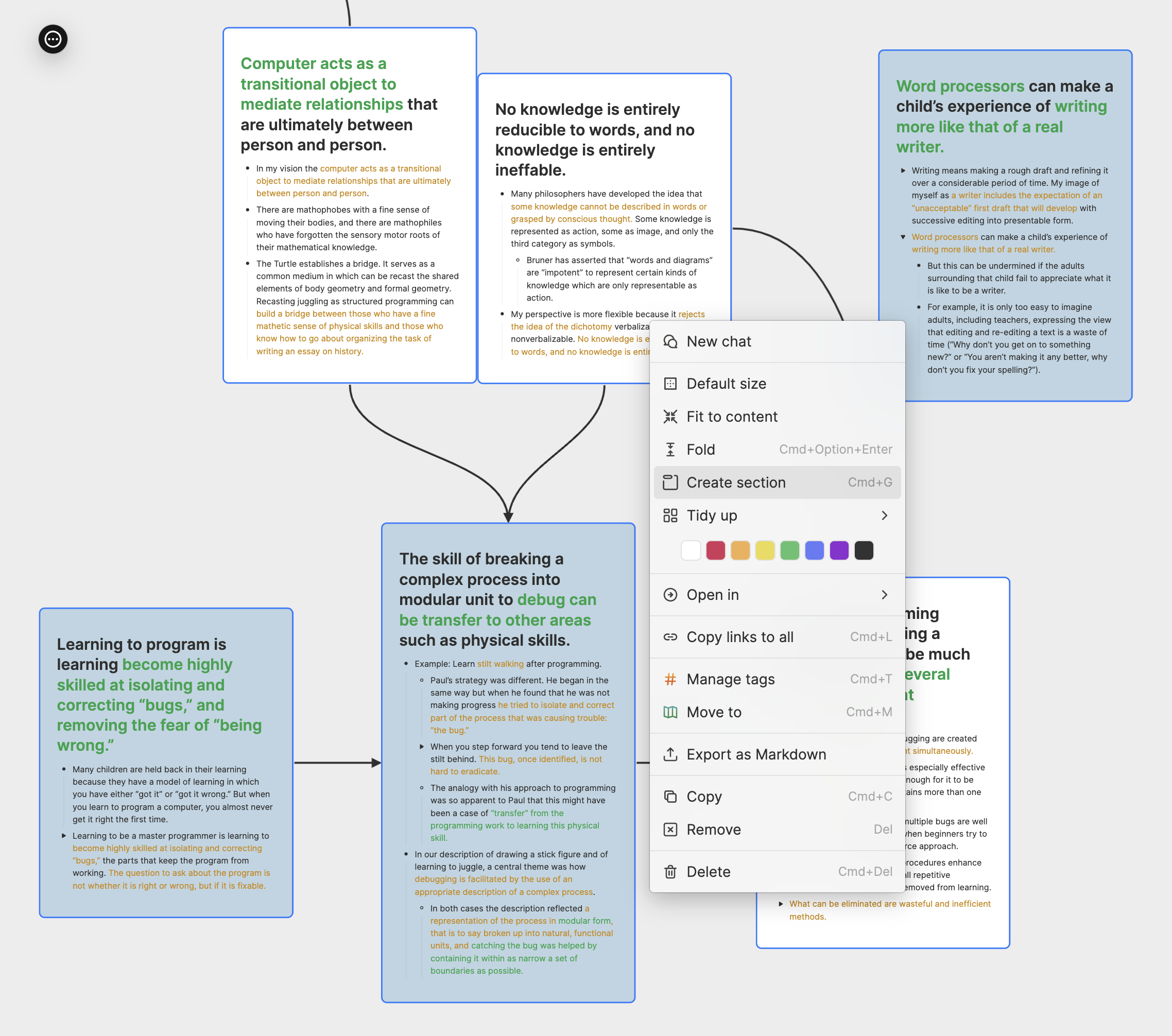
有了分區以後,就算你為了看清全局而將白板縮到很小,你一樣可以清楚地看到每個分區的標題,進而掌握整個白板的佈局架構。
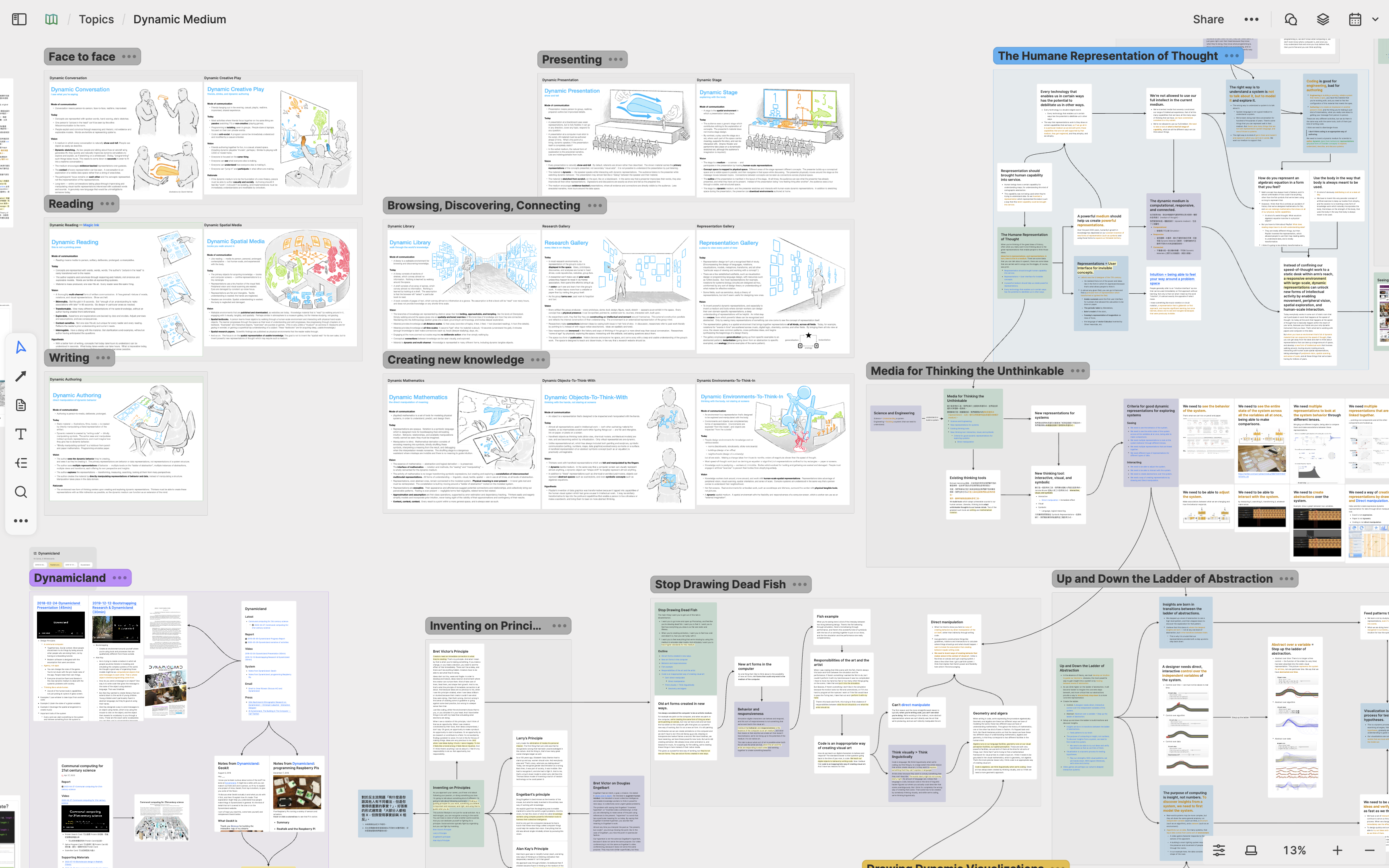
那麼究竟什麼時候適合創建第三層的白板呢?我們的經驗是,當你的第二層白版中有超過一百張卡片,並且這些卡片已經被分區適當的整理過時,就可以考慮把某些分區的卡片放到第三層的白板裡頭。
謹慎使用標籤
在絕大多數情況、對絕大多數用戶,我們都建議使用白板來管理筆記。然而,如果你需要使用 Heptabase 管理特定類型的「資料庫」,並且希望能對資料庫中的每一筆資料添加筆記和屬性時,可以考慮使用標籤(Tag)這個功能。
在 Heptabase,你可以把每個標籤視為一個表格,表格中橫軸的每一筆資料都是一張卡片,縱軸則是你事先為這個標籤定義好的屬性。舉例來說,如果你很常開會,並且每次開會都會寫會議記錄,你可以建立 #會議記錄 這個標籤,並為它添加「日期」、「參與者」、「會議類型」等屬性,這樣當你用表格視圖(Table View)去呈現所有有這個標籤的卡片時,你就可以一覽所有會議記錄卡片的日期、參與者和會議類型。
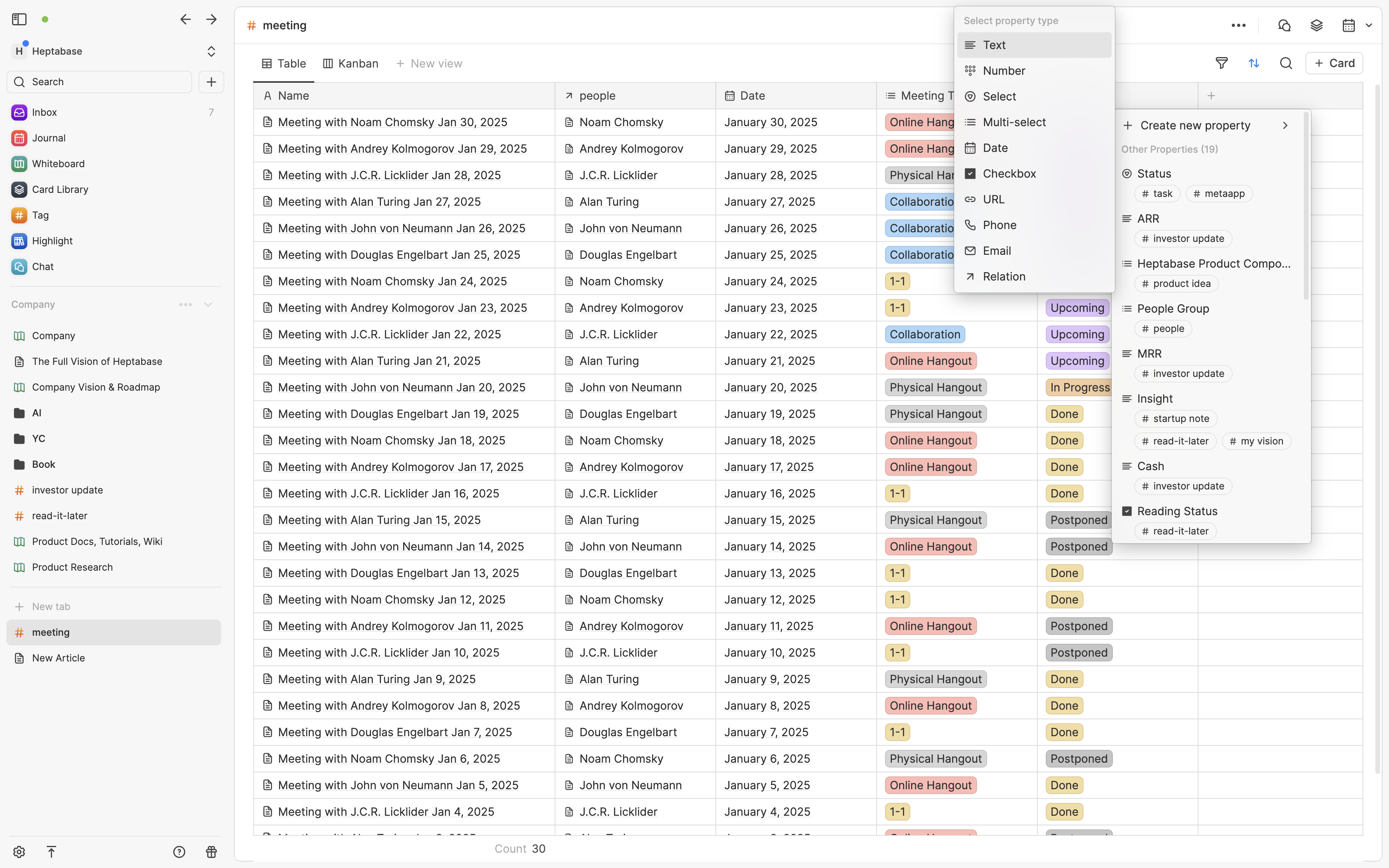
用標籤和屬性管理卡片的強項在於,當你卡片數量非常多時,你可以使用篩選(Filter)的功能,根據卡片屬性的值去篩出你想查找的卡片,而不需要把每一張卡片一張張點開來查看。
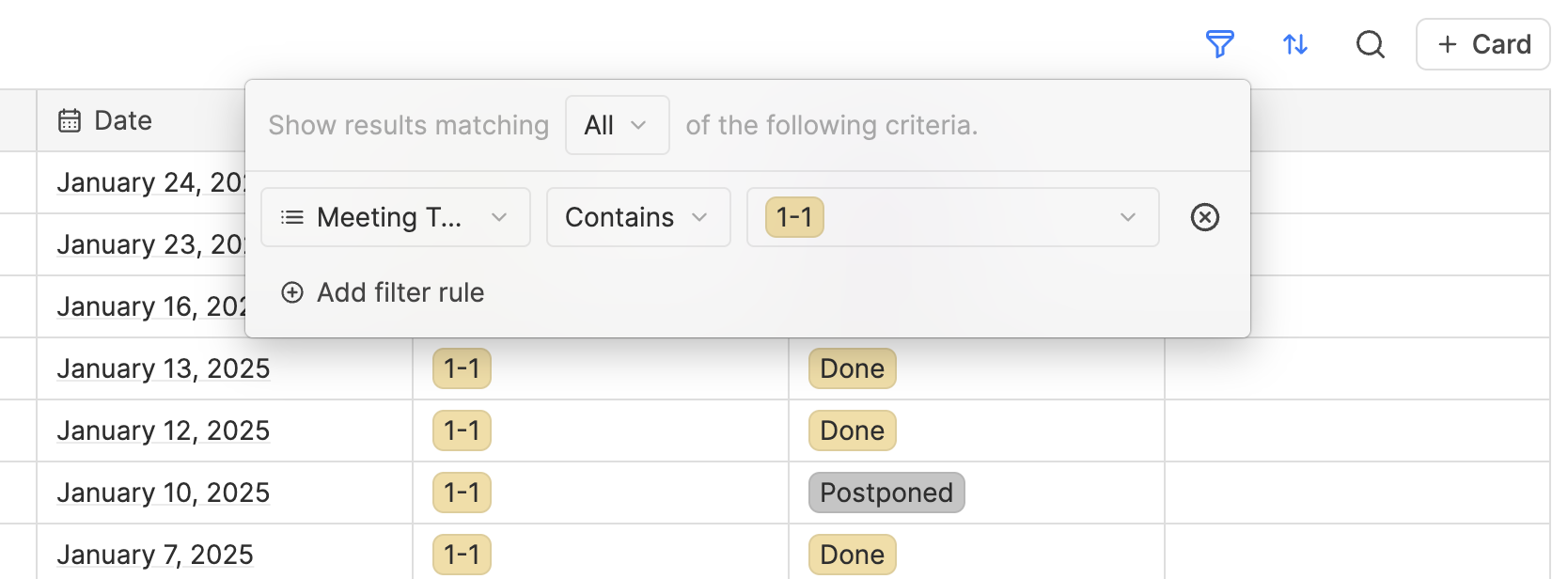
在 Heptabase,所有標籤都被存在左側欄的 Tag App 裏頭。你可以在這邊一覽你的所有標籤,並點擊 New Tag 按鈕來新增標籤。當你想要對一張既有的卡片添加標籤時,只要對這張卡片使用 Cmd/Ctrl + T 的快捷鍵就行了。
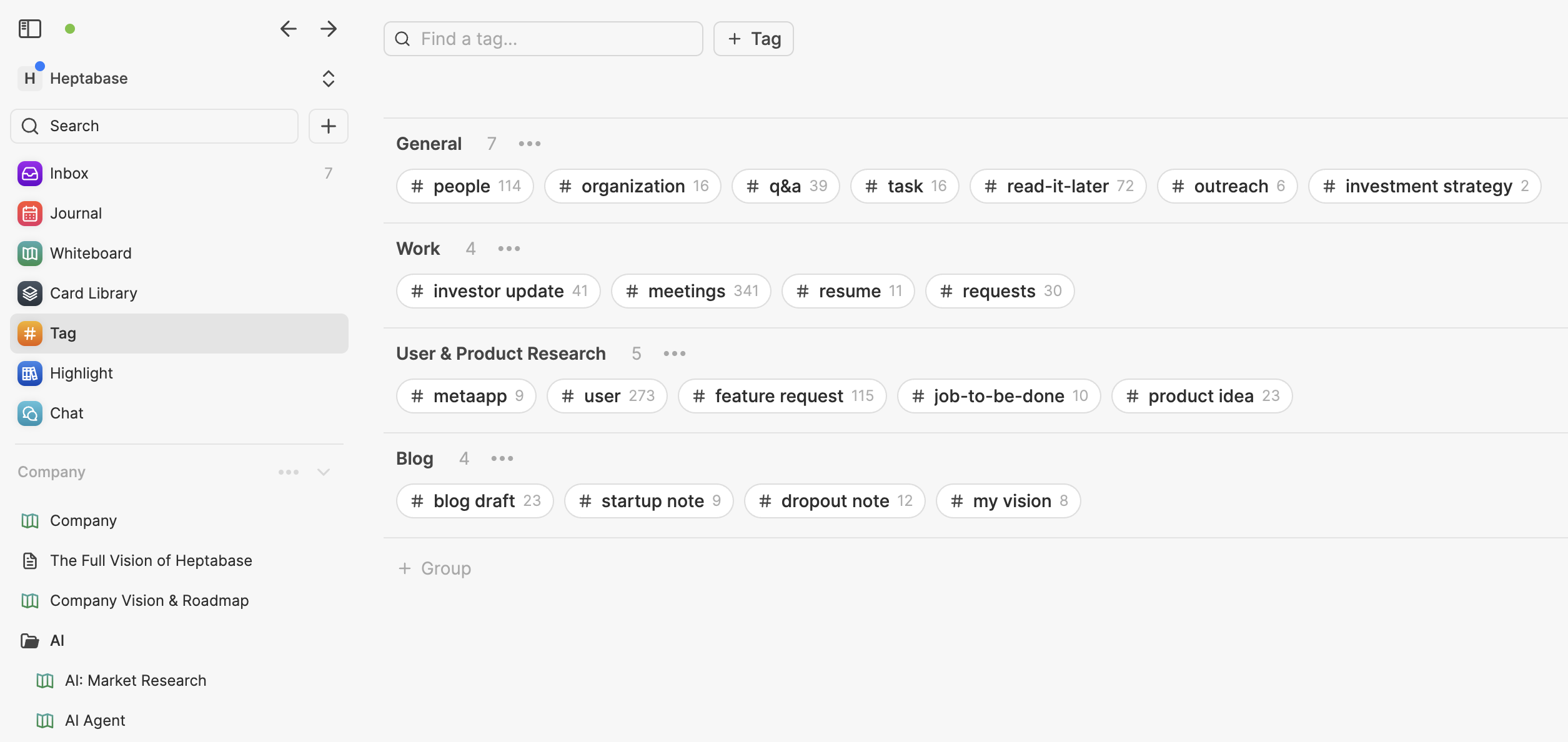
既然標籤和白板都可以管理資訊,你應該在什麼時候使用標籤、什麼時候使用白板呢?
我們官方的建議是:「知識、想法」類的卡片一率使用白板管理(例:讀書筆記、研究筆記),只有當你有大量「純記錄、歸檔」類的卡片時,才考慮使用標籤管理(例:會議記錄、文獻)。由於 Heptabase 是一個專門幫助你學習和研究複雜主題的工具,因此在 95% 的時間,我們都建議你更多地使用白板。
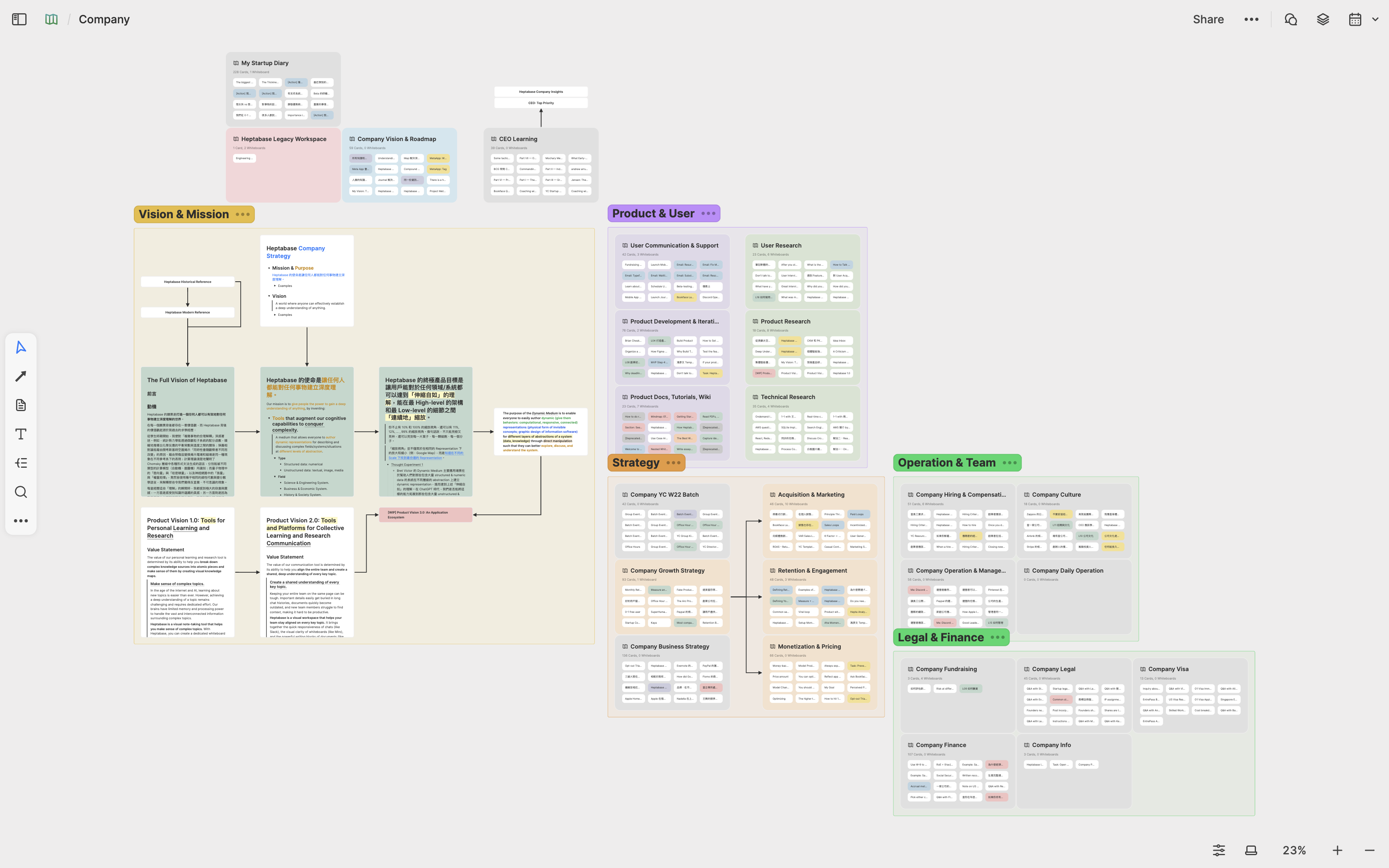
本文の要点
Heptabaseで知識やプロジェクトのメモを管理する際には、「二層ホワイトボード構造」を使用することをお勧めします。第一層には主な親ホワイトボード(プロジェクト、テーマ、人生、書籍、コースなど)を設定し、第二層には対応する子ホワイトボードを作成し、大部分のメモを第二層の子ホワイトボード内に書きます。第二層の子ホワイトボードのカード数が100枚以下の場合、第三層の子ホワイトボードを作成するのを避け、まずセクション(Section)機能を使って整理しましょう。「知識やアイデア」に関するカードは一律ホワイトボードで管理し、「純粋な記録やアーカイブ」タイプのカード(例:会議記録、文献)だけはタグ(Tag)機能を使用することをお勧めします。
序文
Heptabaseが2021年にリリースされる以前から、市場にはすでに多くのメモツールやホワイトボードツールが存在しましたが、「大量(数千から数万)の知識やプロジェクトのメモをホワイトボードで管理できる」ツールは存在しませんでした。そのため、多くの人が初めてHeptabaseを使う際に最も知りたいことは、カードやホワイトボードの数が徐々に増えていく中で、どうすれば構造を明確に保ちながら効果的に整理できるかということです。
この記事では、公式チームが長年Heptabaseを大量に使用し、多くのユーザーと交流した後に見つけた柔軟で拡張性のある方法を紹介し、あなたがHeptabaseを使って知識やプロジェクトを簡単に管理できるようにします。
ホワイトボードをフォルダーとして使う
Heptabaseのホワイトボードには二つの重要な特徴があります。一つ目は、あなたが関心を持っているテーマに対して深い理解を構築する手助けをするツールであるということです。二つ目は、まるでフォルダーのように、ホワイトボード上にメモを置くだけでなく、空白の部分を右クリックして子ホワイトボードを作成し、階層的な構造でメモを管理できるということです。
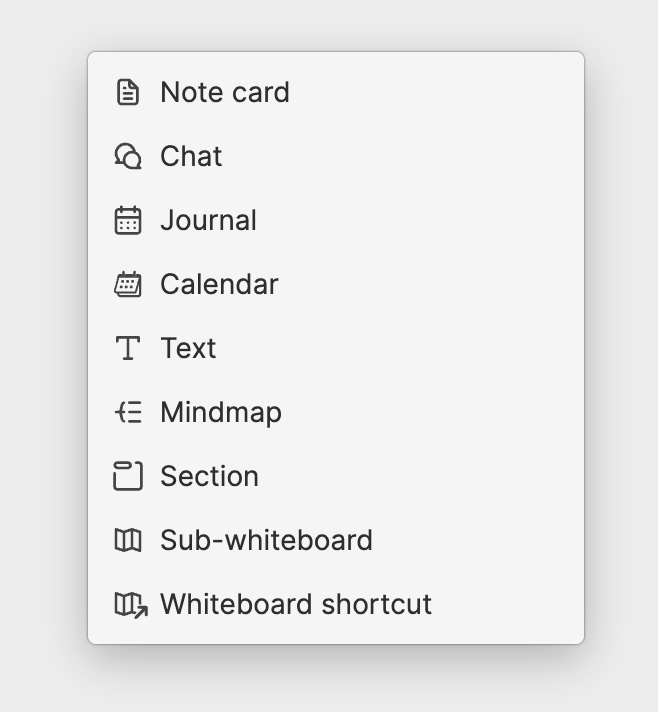
もしあなたがHeptabaseの新規ユーザーであれば、最上層に次の三つの主要な親ホワイトボードを作成し、それぞれに対応する子ホワイトボードを作成することをお勧めします。
プロジェクト:このホワイトボードであなたが主導または参加している重要なプロジェクトを管理し、各プロジェクトごとに子ホワイトボードを作成します。
テーマ:このホワイトボードであなたが学習や研究している全てのテーマを管理し、各研究テーマごとに子ホワイトボードを作成します。例えば、「人工知能」、「ビジネスケース」、「経済学」、「電磁気学」などが子ホワイトボードになり得ます。質の良い文献を見つけたら、まずそれらを対応するテーマの子ホワイトボードに投げ込んでおくことができます。
人生:このホワイトボードであなたの生活を管理し、各生活テーマごとに子ホワイトボードを作成します。例えば、「資産管理」、「運動」、「旅行」、「映画」、「年間レビュー」などが子ホワイトボードになり得ます。
普段から本や講座を見たり、様々な分野の思想リーダーの発信を追っている場合、さらに以下の親ホワイトボードを追加できます。
書籍:このホワイトボードであなたの全ての読書ノートを管理し、一冊ごとに子ホワイトボードを作成します。
講座:このホワイトボードであなたの全ての講座ノートを管理し、各講座ごとに子ホワイトボードを作成します。
思想リーダー:このホワイトボードであなたが注目する全ての思想リーダーを管理し、それぞれの思想リーダーごとに子ホワイトボードを作成します。
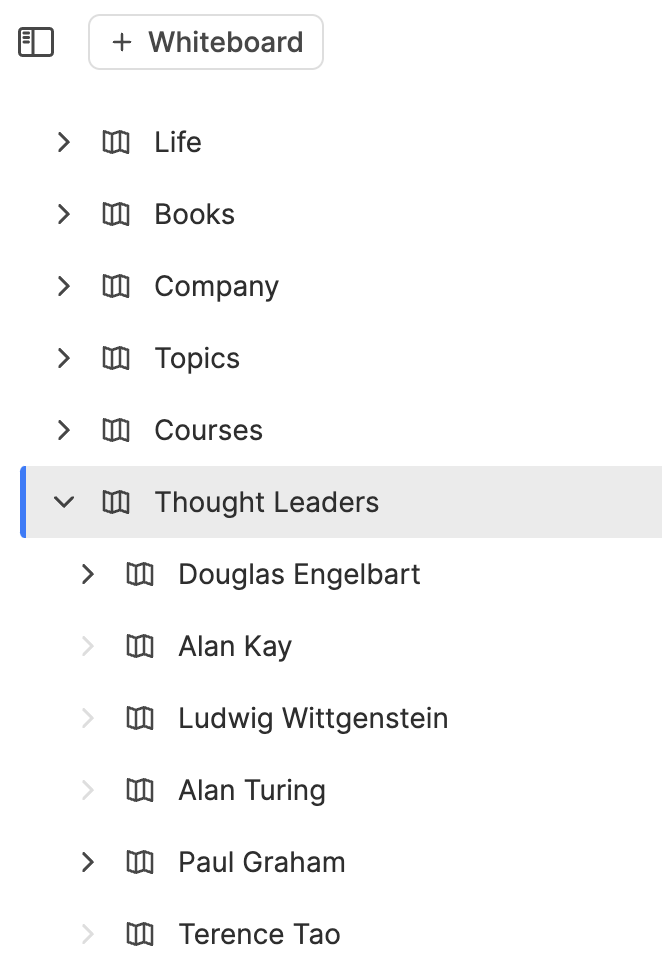
この構造を採用する際、例えば経済学の本を読んでいる場合、「書籍」ホワイトボード配下の対応する子ホワイトボードにメモを置くべきか、それとも「テーマ」配下の経済学子ホワイトボードに置くべきか疑問に思うかもしれません。
このような場合、私たちの提案はこうです。その本の内容が充実しており、真剣に精読して深く理解したいのであれば、「書籍」ホワイトボード配下の対応する子ホワイトボードに置き、後でそのノートを分解・展開・視覚化できるようにします。もしその本を素早く流し読みし、有用な参考資料を記録したいだけなら、「テーマ」配下の経済学ホワイトボードに置くと良いでしょう。
もちろん、以上の分類は絶対的なものではありません。例えば、あなたが学術研究者であるならば、「論文」という親ホワイトボードを追加し、執筆中の論文ごとに子ホワイトボードを作成できます。私の場合は会社の経営者なので、「会社」という親ホワイトボードがあり、製品研究、ユーザーリサーチ、成長戦略、採用戦略、財務計画など、それぞれの側面ごとに子ホワイトボードがあります。
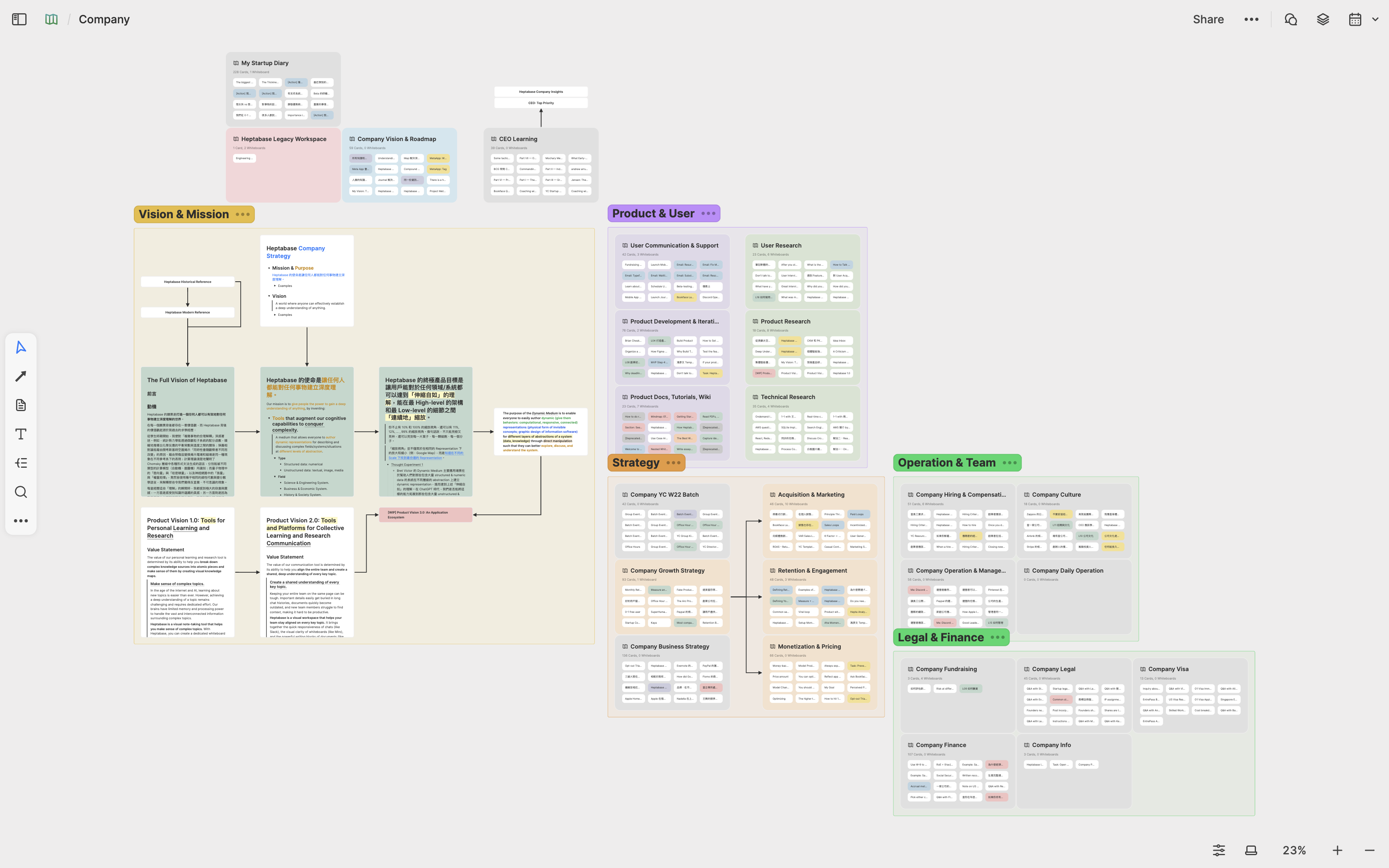
私たちの経験によれば、Heptabaseを使い始める際は上記の二層ホワイトボード構造だけで十分であり、安易に三層目の子ホワイトボードを追加しないほうが良いです。ホワイトボード上の項目が増えすぎて混乱してきた場合は、ホワイトボードの選択ツールで関連項目を選択し、右クリックでメニューを開き、Create Sectionを選ぶか、ショートカットキーCmd/Ctrl + Gで、それらのカードを一つの「セクション」(Section)にまとめることを推奨します。
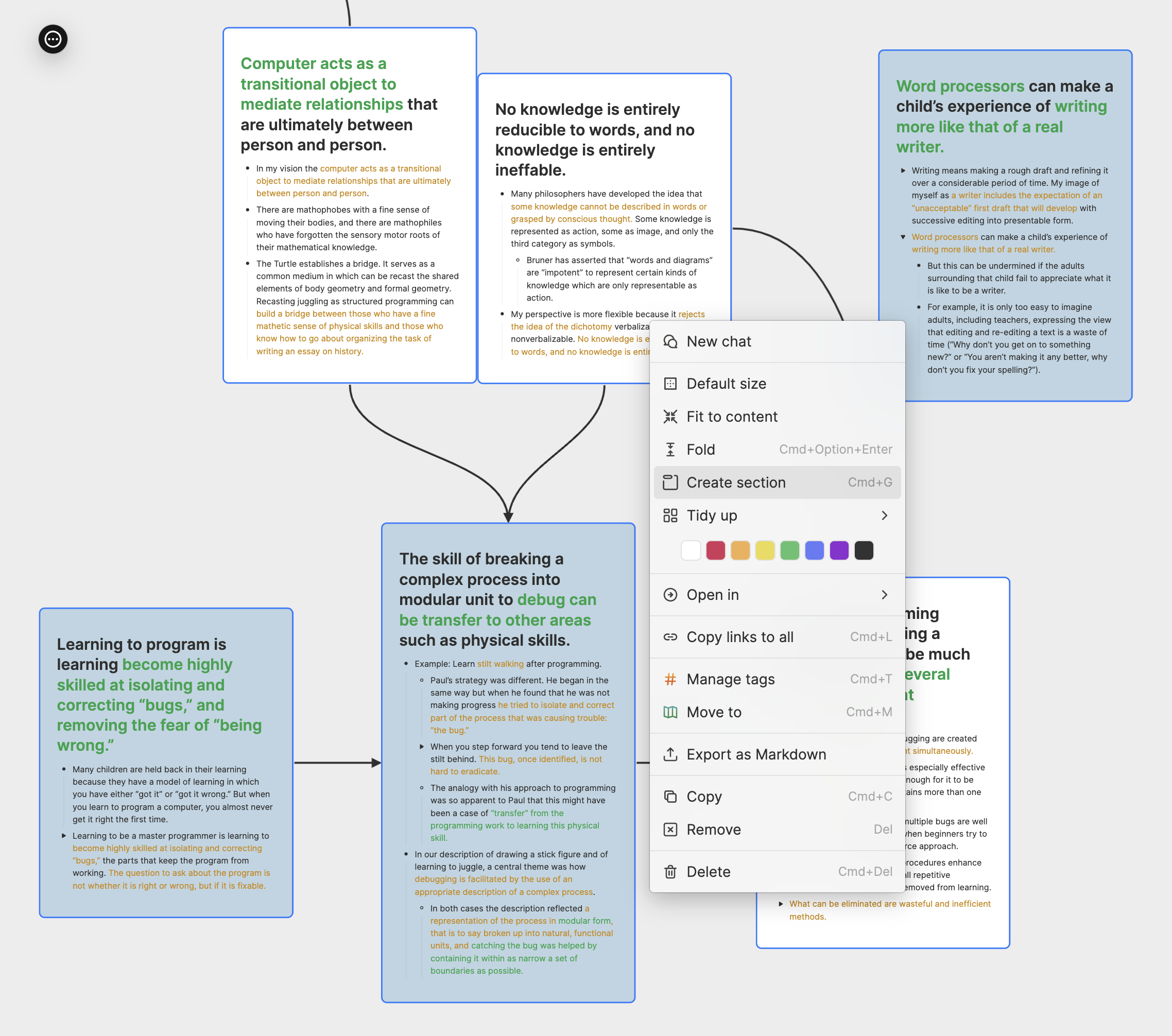
セクションがあると、ホワイトボードを縮小しても各セクションのタイトルが明確に見えるため、全体の構造を簡単に把握できます。
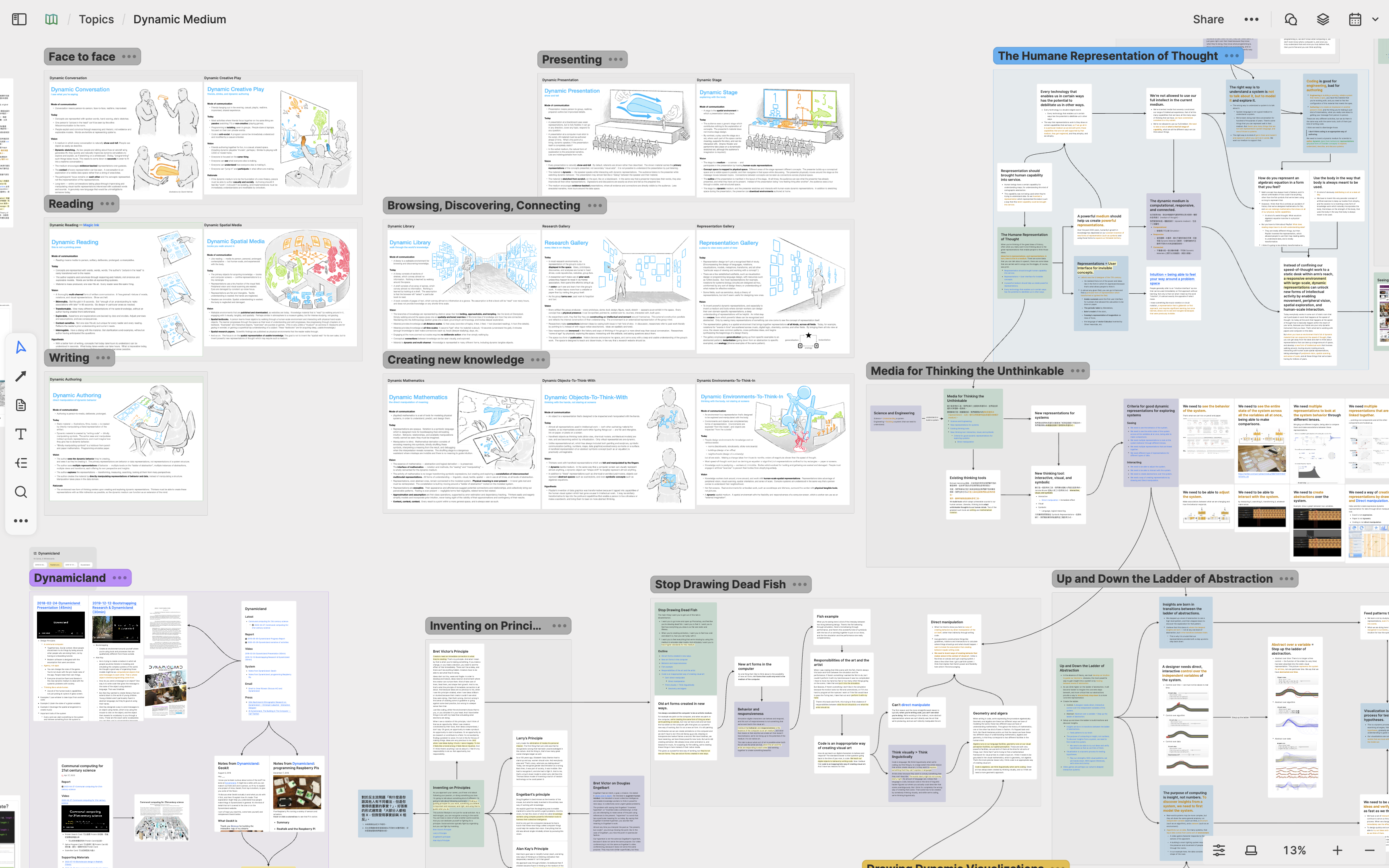
では、三層目のホワイトボードはいつ作成すべきでしょうか?私たちの経験では、二層目のホワイトボードにカードが百枚以上あり、それらが適切にセクション化されている場合にのみ、特定のセクションのカードを三層目のホワイトボードに移動することを検討すると良いでしょう。
タグの慎重な使用について
ほとんどの場合、ほとんどのユーザーにはホワイトボードでノートを管理することをお勧めしています。しかし、もしあなたがHeptabaseを使って特定の種類の「データベース」を管理し、データベース内の各データにノートや属性を追加したい場合には、タグ(Tag)機能の使用を検討することができます。
Heptabaseでは、各タグを1つの表として捉えることができます。表の横軸の各データは1枚のカードであり、縦軸はあらかじめこのタグのために定義した属性です。例えば、もしあなたが頻繁に会議を行い、そのたびに議事録を書く場合は、「#会議記録」というタグを作成し、「日付」「参加者」「会議の種類」などの属性を追加できます。これにより、テーブルビュー(Table View)を使用してこのタグが付けられたすべてのカードを表示する際に、すべての議事録カードの日付、参加者、会議の種類を一目で確認できます。
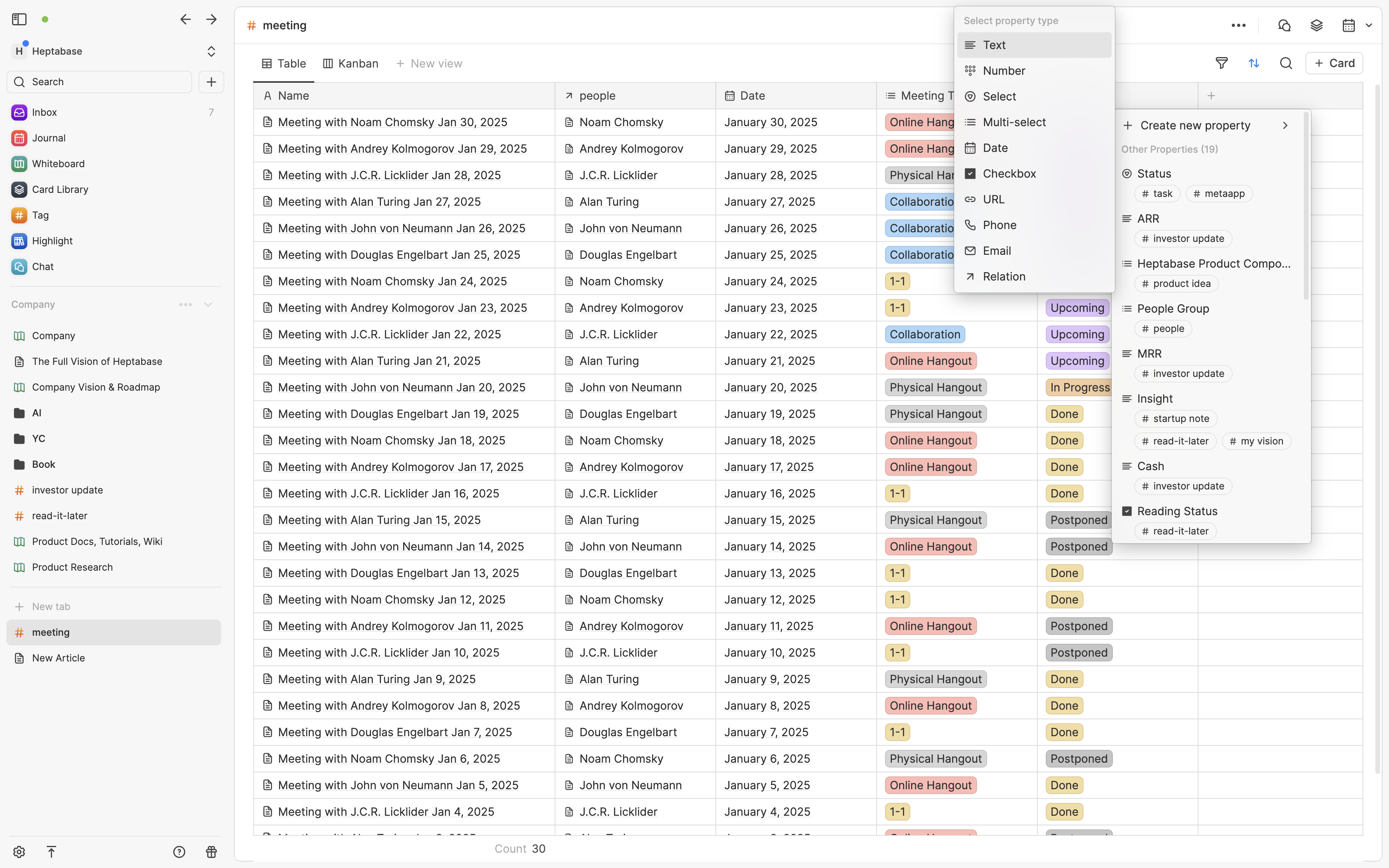
タグと属性を使ってカードを管理することの強みは、カードの枚数が非常に多くなったときに、フィルター(Filter)機能を使ってカードの属性値に基づいて探したいカードを絞り込めることです。これにより、一枚一枚カードを開いて確認する必要がなくなります。
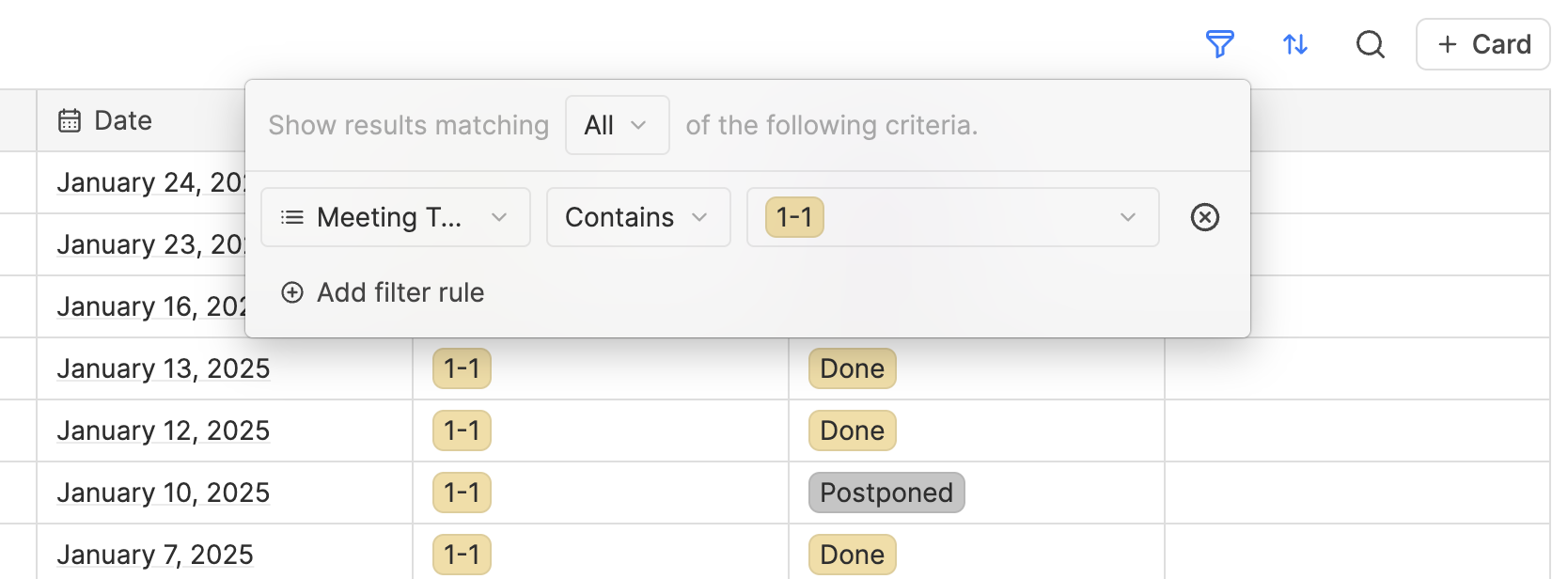
Heptabaseでは、すべてのタグが左側のサイドバーにある「Tag App」に保存されています。ここで全てのタグを一覧表示でき、「New Tag」ボタンをクリックして新しいタグを追加することができます。既存のカードにタグを追加したいときは、そのカードを選んで Cmd/Ctrl + T のショートカットキーを使うだけです。
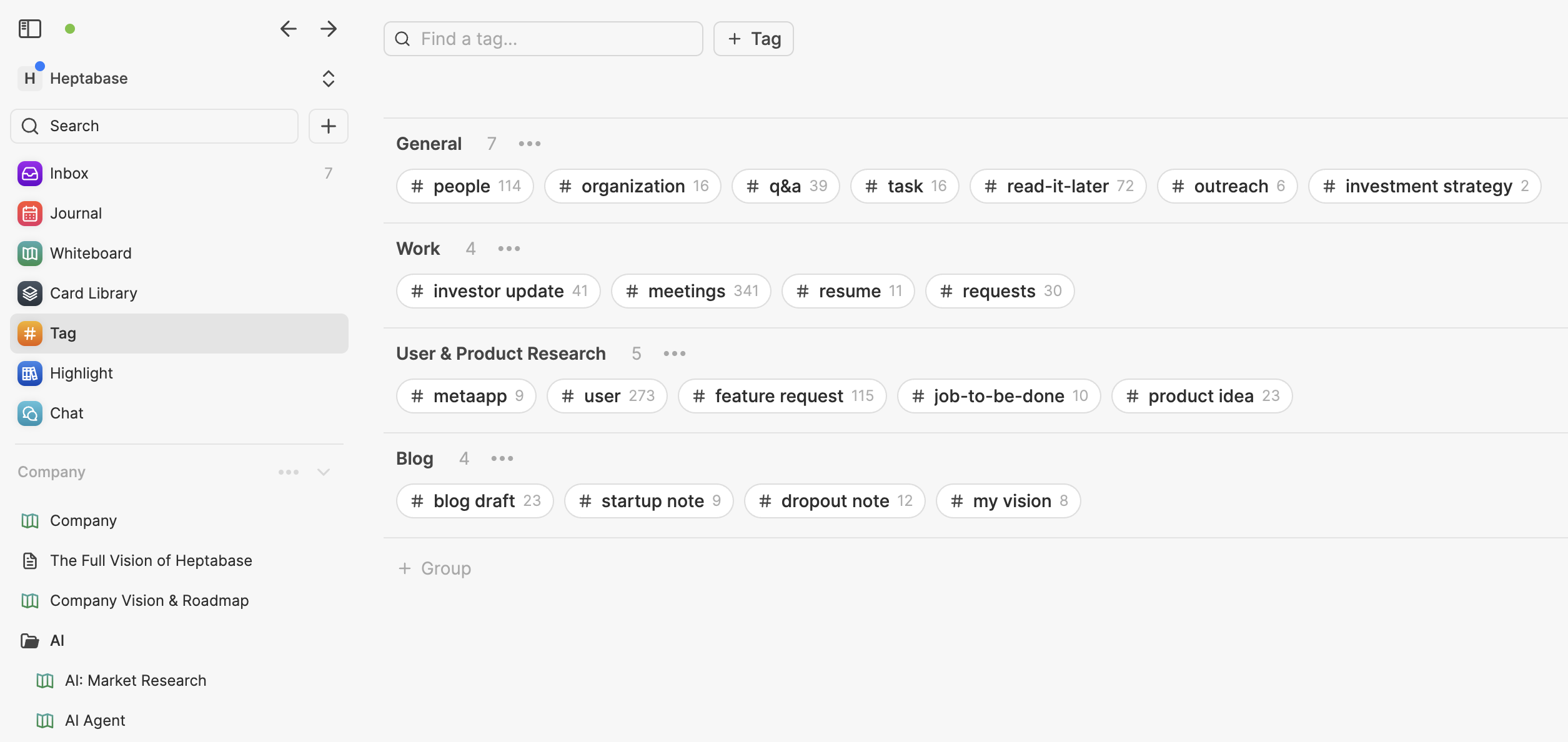
タグとホワイトボードの両方で情報を管理できるなら、タグを使うべきタイミングとホワイトボードを使うべきタイミングはいつでしょうか?
公式の推奨は、「知識・アイデア」系のカード(例:読書ノート、研究ノート)はすべてホワイトボードで管理し、大量の「純粋な記録・アーカイブ」系のカード(例:議事録、文献)がある場合のみタグ管理を検討する、ということです。Heptabaseは複雑なテーマの学習や研究を助けることに特化したツールであるため、95%の時間においてホワイトボードをより多く使うことをお勧めしています。
このセクションの翻訳は ChatGPT によって生成されました。もし、より正確または繊細な翻訳が可能だとお考えの場合、pj@heptabase.com までお気軽にご連絡ください。皆様のフィードバックを大変感謝しております!