Nested Whiteboard: Organize learning topics with hierarchies and reusable cards
- English
- 中文
- 日本語
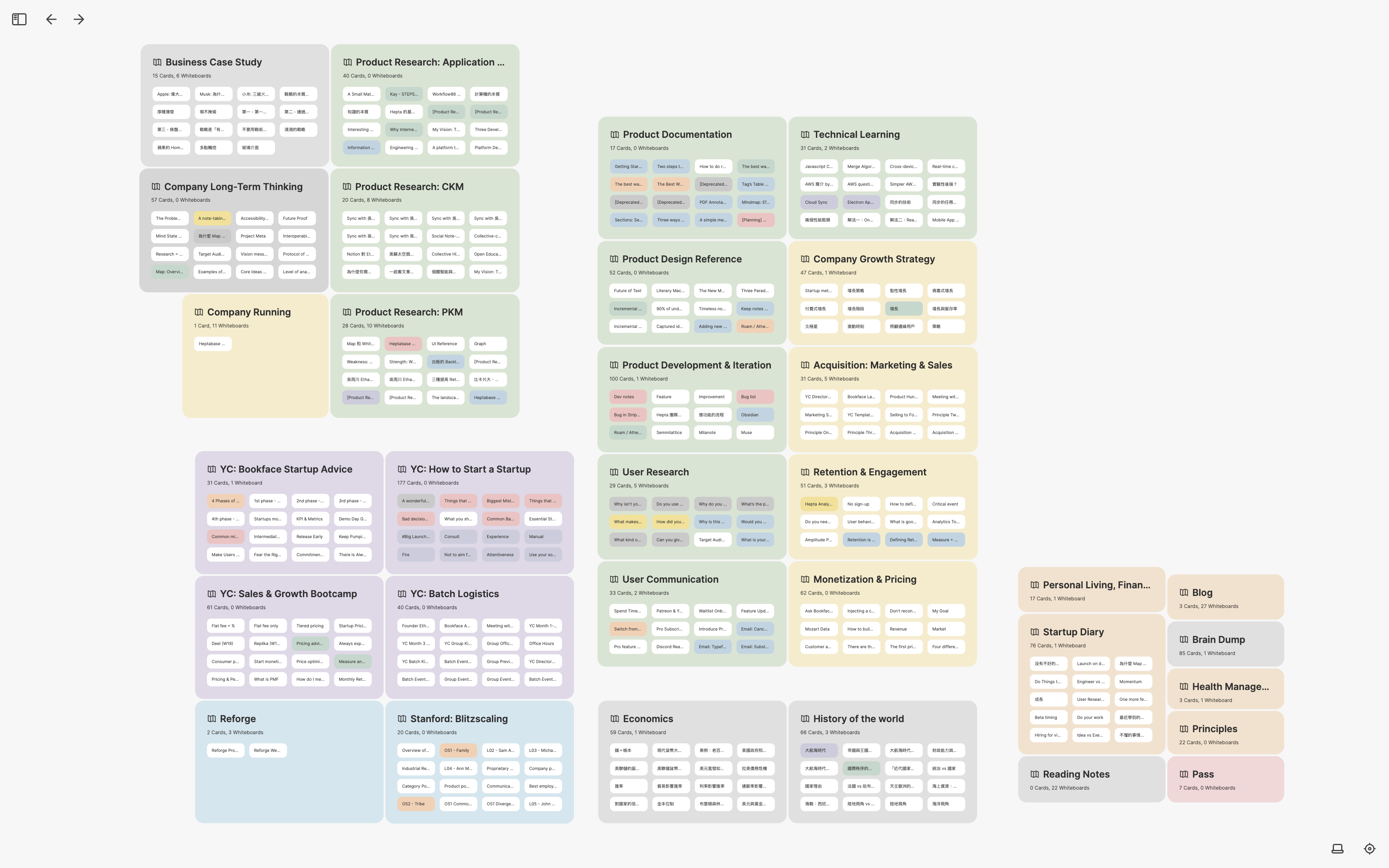
In traditional note-taking apps, you often need to use a folder-based hierarchical structure to manage your notes. However, the drawback of this structure is that as you accumulate more notes, it becomes easy to get lost in the vast number of layers, and changing the folder structure can become very difficult.
In contrast, some modern note-taking apps advocate for eliminating all hierarchies and instead establishing bi-directional links between notes, allowing all notes to be interconnected in a giant graph. However, as this graph grows larger, you may find it increasingly difficult to maintain a sense of direction and locate your notes.
Heptabase has achieved a perfect balance between hierarchical structure and graph structure by integrating the designs of "nested whiteboard" and "graph-based card library."
Let's imagine for a moment that you have accumulated around ten thousand notes over the years. How would you manage them across different note-taking apps?
- In a hierarchical note-taking app, once you have more than twenty notes in a folder, you will start to feel disorganized. If you have about ten thousand notes, you will need to use at least three to four layers of folders to manage them, which makes finding things quite inconvenient. If one day you feel that the current folder structure is not suitable anymore, you will need to spend at least an entire week designing a new folder structure and then move all the notes from the existing folders into this new folder structure. This process is very painful and time-consuming.
- In a graph-based note-taking app, these ten thousand notes form a giant graph. You will find that your memory gradually cannot keep up with the size of this graph. Many times, you can't even remember what notes you have written and can only rely on keyword searches in the end. The sense of "stability" brought by hierarchical management does not exist in a pure graph structure.
In contrast, in Heptabase, you may start to feel overwhelmed when you have more than a hundred cards on each whiteboard. Assuming you have ten parent whiteboards on the top level, each containing ten child whiteboards, and each whiteboard has about a hundred cards, with this structure, you can manage over ten thousand notes with just two layers of hierarchy. Finding notes will become much easier!
Moreover, in the world of folders, every file belongs to a folder, but in Heptabase, cards and whiteboards are independent of each other. A card can appear in multiple whiteboards at the same time. Although the structure of the whiteboard is hierarchical, the relationships between cards are a graph.
In other words, if you are not satisfied with the current whiteboard structure, you can always create a new one without altering the existing structure, and then reuse the existing cards in the new structure. This flexibility allows you to gradually evolve your whiteboard structure over time, without having to spend an entire week moving and reorganizing all your notes.
How to use nested whiteboard
To create a sub-whiteboard within a whiteboard, the most straightforward way is to right-click on an empty space of the whiteboard and choose the option "Whiteboard" to add a sub-whiteboard.
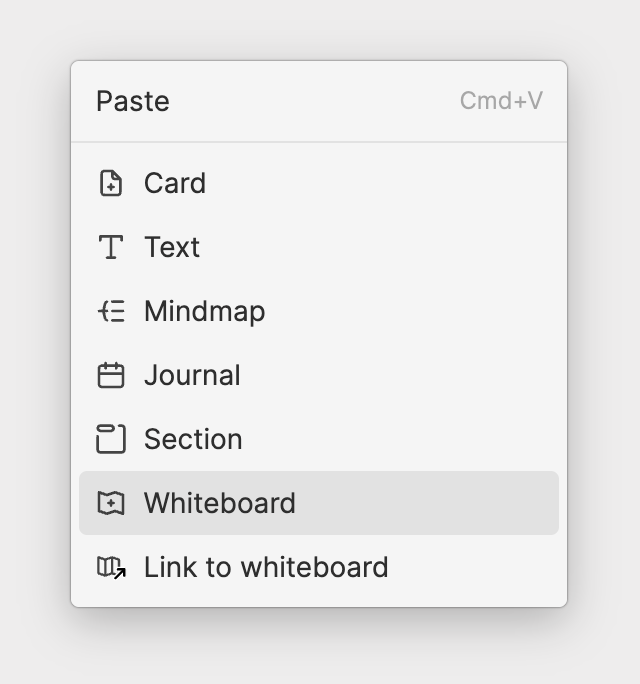
When you are in a whiteboard, you can check which layer the whiteboard is in the hierarchy through the breadcrumb in the top left corner of the whiteboard. Taking the following image as an example, "The Dream Machine" is a sub-whiteboard of "Reading Notes."

In most cases, the relationship between the nested whiteboards represents the relationship between topics. For example, you may have a whiteboard called "Science," and inside it, there are sub-whiteboards such as "Physics," "Chemistry," "Biology," and so on.
How to reuse cards across whiteboards
If you want to reuse cards that have been used on other whiteboards, there are two common methods:
- Simply click on the button in the top right corner of the whiteboard to access the Card Library. Search for the card and drag it onto the whiteboard.
- In another whiteboard, select the cards you want, right-click, and choose "Copy". Then go to your target whiteboard, right-click, and choose "Paste". Select the option "Sync pasted card" while pasting.
For example, you may have a card related to genetic science, and you can place it on both the "Genetic engineering" and "Biology" whiteboards. If you have a card related to the US reserve currency, you can also place it on both the "US history" and "Macroeconomics" whiteboards.
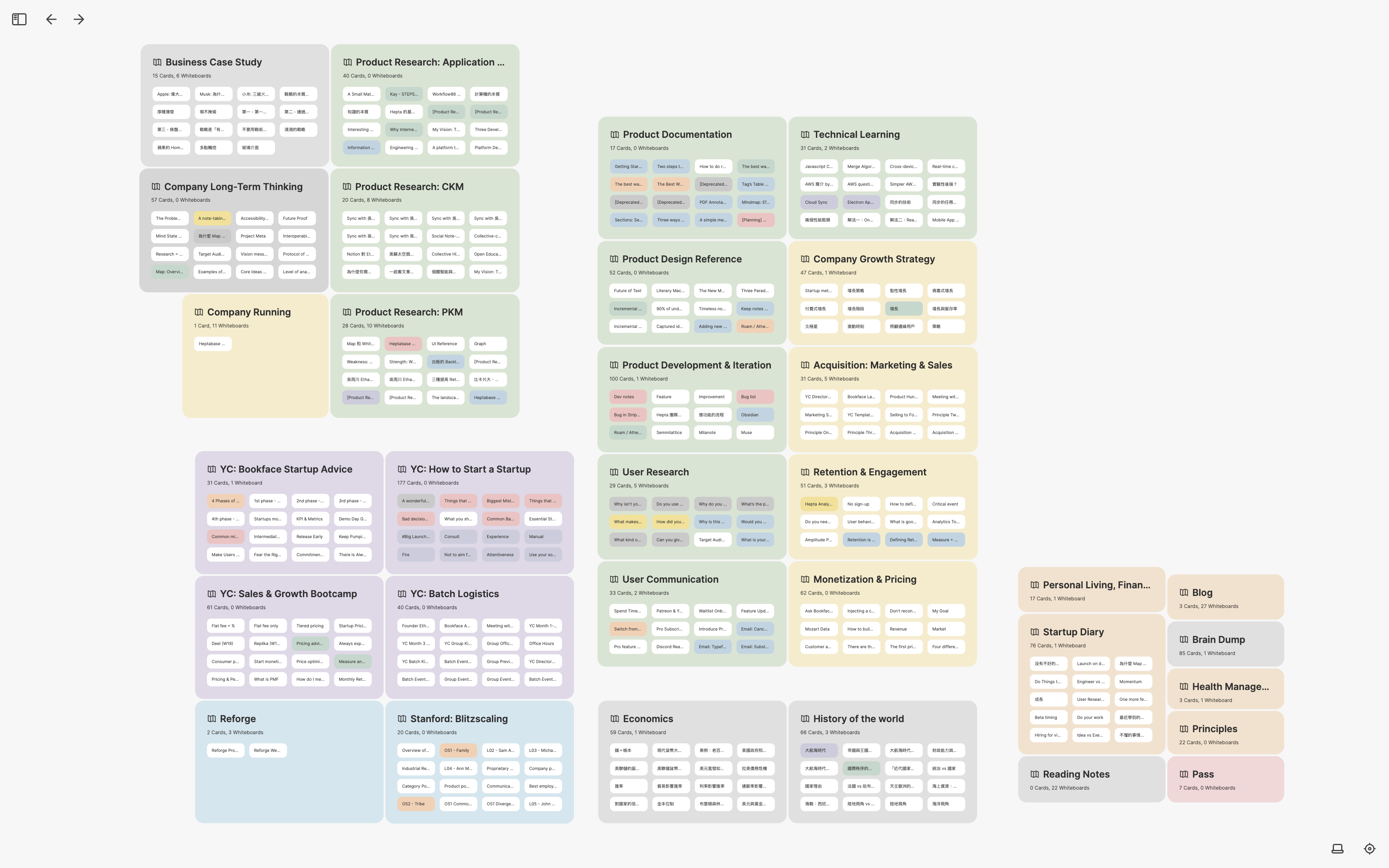
在傳統的筆記軟體中,你往往會需要使用資料夾式的階層架構來管理你的筆記,而這種架構的缺點在於當你的筆記愈來愈多時,你很容易迷失在大量的階層裡頭,要改變資料夾架構也會變得非常困難。
相較之下,一些現代的筆記軟體推崇抹除一切階層,改成在筆記之間建立雙向連結,讓所有筆記連結成一個巨大的網絡。然而,當這個網絡愈大,你會愈容易失去方向感、找不到你的筆記。
Heptabase 透過融合「層狀白板」和「網狀卡片庫」這二個設計,在階層架構和網狀結構之間取得了一個完美的平衡點。
讓我們想像一下,假設你多年下來累積了約一萬份筆記,在不同的筆記軟體中你會如何管理它們:
- 在階層式筆記軟體中,每個資料夾一但放超過二十個筆記,你就會開始感到混亂。如果你有約一萬份筆記,你會需要用至少三到四層的資料夾去管理它們,找東西相當不便。如果有一天你覺得當下的資料夾架構不適用了,你會發現你至少需要花上一整個禮拜的時間設計新的資料夾架構,再接著把所有資料夾的筆記搬到這個架構裡頭,這個過程非常痛苦且耗時。
- 在網狀式筆記軟體中,這一萬份筆記會構成一個巨大的網絡,你會發現你的記憶逐漸跟不上這個網路的大小,很多時候連你寫過哪些筆記都想不起來,最終只能靠關鍵字搜尋。階層式管理帶來的那種「安定感」,在純粹的網狀結構中並不存在。
相較之下,在 Heptabase 中每個白板通常要放超過一百張卡片你才會開始感到有些混亂。假設你在最上層有十個母白板,每個母白板中有十個子白板,每個白板有約一百張卡片,在這樣的架構下,你只要二層階層就可以管理超過一萬份筆記了,找筆記會變得容易許多!
除此之外,在資料夾的世界中,每個檔案都必然從屬於某個資料夾;但是在 Heptabase,卡片和白板是彼此獨立的,一個卡片可以同時出現在多個白板裡頭。雖然白板的結構是階層式的,但卡片之間的關係是網狀的。
換句話說,假設你對當前的白板架構不滿意,你永遠可以在不改動既有白板架構的情況下,創建新的白板架構,然後在新的白板架構下重複使用舊的卡片。這樣的彈性使得你可以隨時間慢慢地演化你的白板架構,而不需要花上一整個禮拜的時間去搬遷和重組你全部的筆記。
如何使用層狀白板
要在一個白板中創建子白板,最直接的方式就是在白板空白處點擊右鍵,選擇 Whiteboard 的選項來新增子白板。
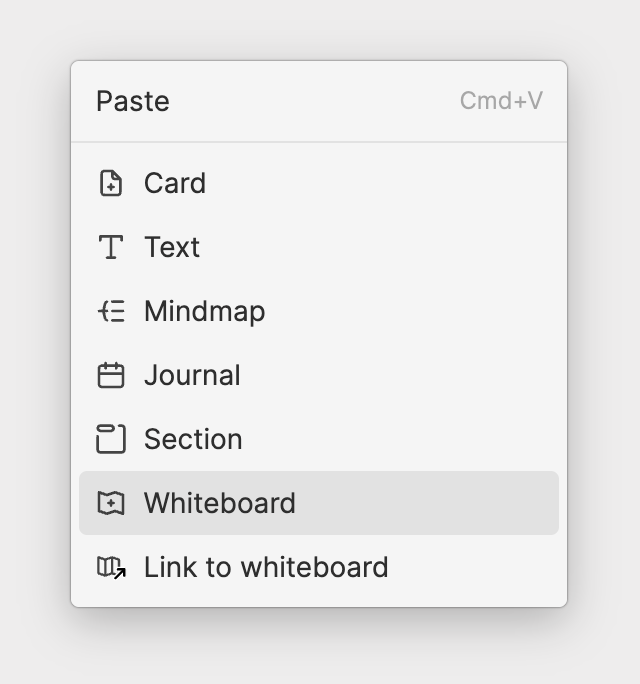
當你在一個白板中時,你可以透過白板左上角的路徑圖檢查這個白板在階層中的哪一層。以下面這張圖為例,The Dream Machine 是 Reading Notes 的子白板。

在大多數時候,層狀白板之間的關係就代表主題之間的關係。舉例來說,你可能會有一個白板叫「科學」,然後它裡面有「物理」、「化學」、「生物學」等子白板。
如何在白板之間複用卡片
如果你想在一個白板中重複使用以前在其他白板使用過的卡片,有二種常見的做法:
- 直接在白板右上角點擊卡片庫(Card Library)的按鈕,搜尋並將你想要的卡片拖曳到白板上。
- 在其他白板框選你想要的卡片,按右鍵點擊複製(Copy),接著到你的目標白板按右鍵貼上,並在貼上時選擇「同步貼上卡片」(sync pasted card)的選項。
舉例來說,你可能有一張卡片跟基因科學有關,你可以把它同時放在「基因工程」和「生物學」這二個白板裡頭;如果你有一張卡片跟美國儲備貨幣有關,你也可以把它同時放在「美國歷史」和「總體經濟學」白板裡頭。
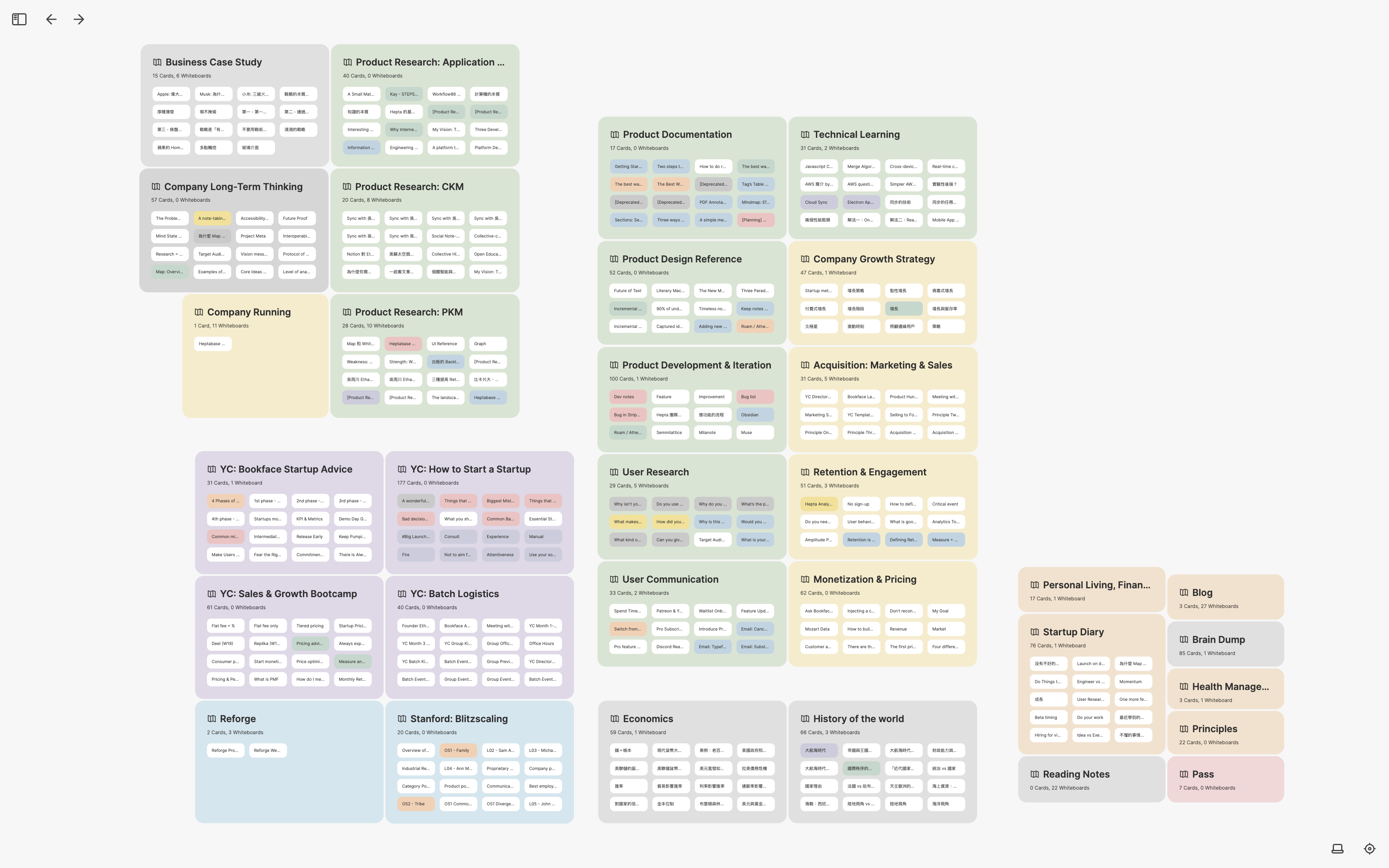
従来のメモアプリでは、メモを管理するためにフォルダベースの階層構造を使用する必要があります。しかし、この構造の欠点は、メモが増えるにつれて、膨大な数のレイヤーに迷いやすくなり、フォルダ構造を変更することが非常に困難になるということです。
一方、一部の最新のメモアプリでは、すべての階層を排除し、代わりにメモ間に双方向リンクを設定することを提唱しており、すべてのメモを巨大なグラフで相互につなげることができます。しかし、このグラフが大きくなるにつれて、方向感を維持し、メモを見つけることがますます難しくなるかもしれません。
ヘプタベースは、「入れ子のホワイトボード」と「グラフベースのカードライブラリー」の設計を統合することで、階層構造とグラフ構造の完璧なバランスを実現しました。
一度、数万のノートが蓄積された状況を想像してみましょう。それらを異なるノートアプリ間でどのように管理しますか?
- 階層化されたメモアプリでは、フォルダ内に20個以上のメモがあると、整理されていないと感じるようになります。1万個程度のメモがある場合は、少なくとも3〜4層のフォルダを使用して管理する必要があり、それにより物事を見つけることが非常に不便になります。もしいつか現在のフォルダ構造が適切でないと感じた場合、新しいフォルダ構造を設計するために少なくとも1週間を費やし、既存のフォルダからすべてのメモを移動する必要があります。このプロセスは非常に痛みを伴い、時間のかかるものです。
- 一方、グラフベースのメモアプリでは、これらの1万個のメモは巨大なグラフを形成します。メモの数が増えるにつれて、記憶との調和がどんどん難しくなることを実感するでしょう。多くの場合、書いたメモを覚えていることができず、結局はキーワード検索に頼るしかありません。階層化された管理がもたらす「安定感」は、純粋なグラフ構造では存在しません。
一方、Heptabaseでは、各ホワイトボードに100枚以上のカードがあると、圧倒感を感じるようになるかもしれません。最上位のレベルに10個の親ホワイトボードがあり、それぞれに10個の子ホワイトボードがあると仮定すると、各ホワイトボードに約100枚のカードがあり、この構造で2層の階層化で1万以上のメモを管理できます。メモの検索がはるかに容易になります!
さらに、フォルダーの世界では、すべてのファイルはフォルダーに所属していますが、Heptabaseでは、カードとホワイトボードは独立しています。カードは同時に複数のホワイトボードに表示されることがあります。ホワイトボードの構造は階層的ですが、カード間の関係はグラフです。
言い換えると、現在のホワイトボードの構造に満足していない場合、既存の構造を変更せずに新しい構造を作成し、既存のカードを新しい構造で再利用することができます。この柔軟性により、メモをすべて移動して再整理するために1週間を費やす必要がなく、時間をかけてホワイトボードの構造を進化させることができます。
ネスティングされたホワイトボードを使用する方法
ホワイトボード内にサブホワイトボードを作成するための最も直接的な方法は、ホワイトボードの空きスペースで右クリックし、“ホワイトボード”オプションを選択してサブホワイトボードを追加することです。
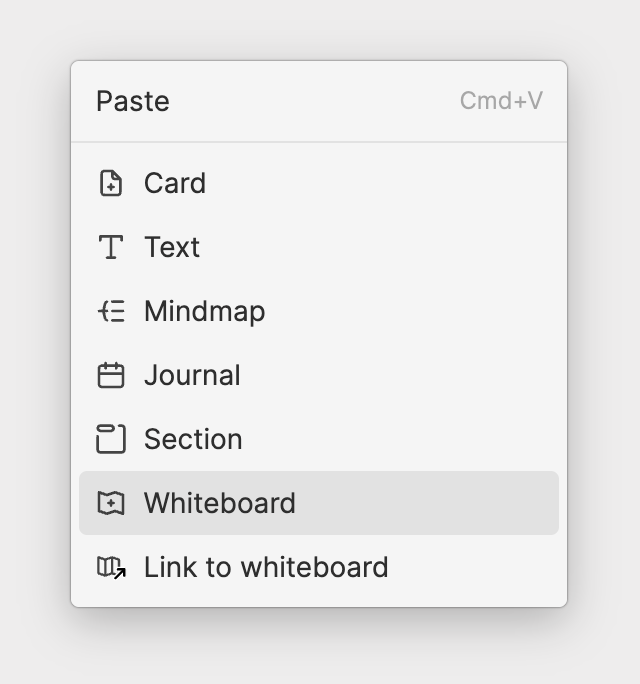
ホワイトボード内にいる場合、ホワイトボードの階層でどのレイヤーにあるかを、ホワイトボードの左上隅にあるパンくずリストで確認することができます。次の画像を例にすると、“The Dream Machine”は”Reading Notes”のサブホワイトボードです。

ほとんどの場合、入れ子になったホワイトボード間の関係はトピック間の関係を表しています。例えば、“Science”という名前のホワイトボードがあり、その中に”Physics”、“Chemistry”、“Biology”などのサブホワイトボードがあるかもしれません。
ホワイトボード間で再利用する方法
他のホワイトボードで使用されたカードを再利用したい場合、一般的な方法は2つあります。
- ホワイトボードの右上隅にあるボタンをクリックして、カードライブラリにアクセスします。カードを検索し、ホワイトボード上にドラッグします。
- 他のホワイトボードで、再利用したいカードを選択し、右クリックして「コピー」を選択します。次に目的のホワイトボードに移動し、右クリックして「貼り付け」を選択します。「貼り付け」時に「貼り付けたカードを同期する」オプションを選択します。
たとえば、遺伝子科学に関連するカードを持っていて、「遺伝子工学」と「生物学」のホワイトボードの両方に配置することができます。また、米国の準備通貨に関連するカードも、「米国の歴史」と「マクロ経済学」のホワイトボードの両方に配置することができます。
このセクションの翻訳は ChatGPT によって生成されました。もし、より正確または繊細な翻訳が可能だとお考えの場合、pj@heptabase.com までお気軽にご連絡ください。皆様のフィードバックを大変感謝しております!