User Interface Logic
- English
- 中文
- 日本語
Left Sidebar
Top: Apps
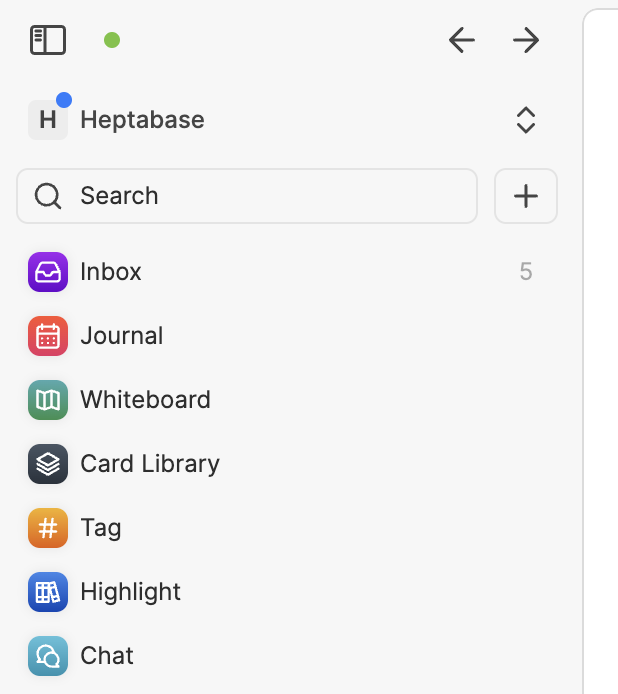
You can think of Heptabase as an operating system, and the upper part of its left sidebar displays all the default installed Apps. Each App has a specific purpose, and all Apps share the same card database.
Here’s an overview of each App in Heptabase:
- Inbox: Every card you create via the Cmd + N shortcut, the mobile app, or the web clipper will show up here so you can organize them later. You can also see all unfinished to-dos across your cards. If you use collaboration and a collaborator mentions your name in a thread, you’ll receive a notification here.
- Journal: See all your journal cards here. Use your daily journals to quickly capture ideas and to-dos.
- Whiteboard: See all your whiteboards here. You can create sub-whiteboards and use them to build a comprehensive visual structure for complex topics you’re learning and researching.
- Card Library: See all your cards here. When you open a card, the info panel shows which whiteboards it appears on, along with its tags and properties.
- Tag: See all your tags here and group them into different collections.
- Highlight: See all the highlights you’ve made on PDF cards or imported from Readwise. If you don’t have any highlights, this app won’t appear.
- Chat: See all your chats here. These can be private AI chats or shared chats with collaborators.
Bottom: Tabs
- The lower half of the Heptabase left sidebar is the "Tab System". When you expand a card from the card library, the card will open as a card tab. Similarly, when you open a whiteboard or a tag, they will each open as new tabs.
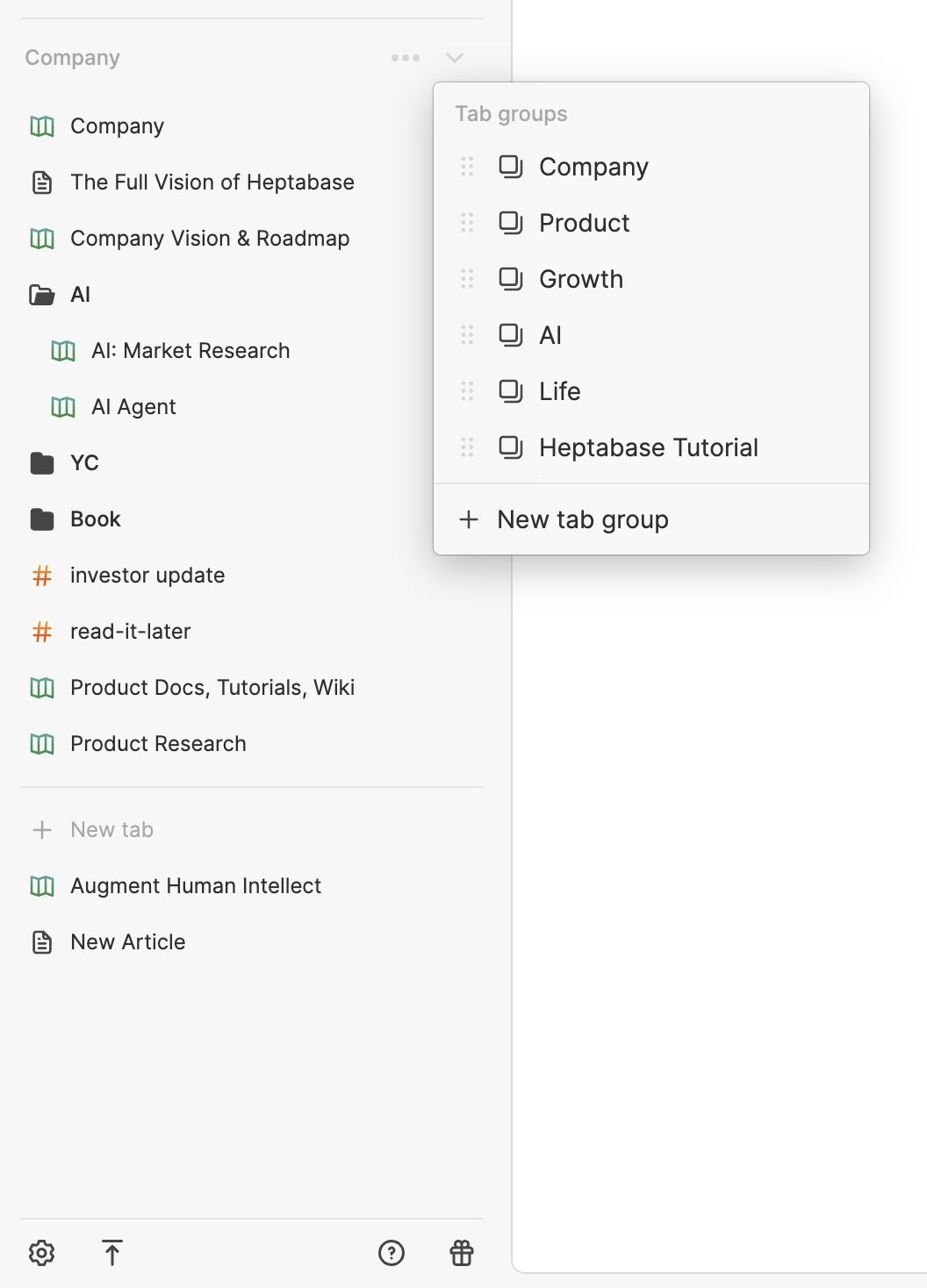
- The design of the Heptabase tab system is very similar to traditional browsers, including the following types of tabs:
- Normal Tab: When you open a card, a whiteboard, or a tag, it will open into a normal tab, and you can close it at any time by clicking on the cross button.
- Pinned Tab: You can pin frequently opened tabs, keeping them always open at the top of the left sidebar.
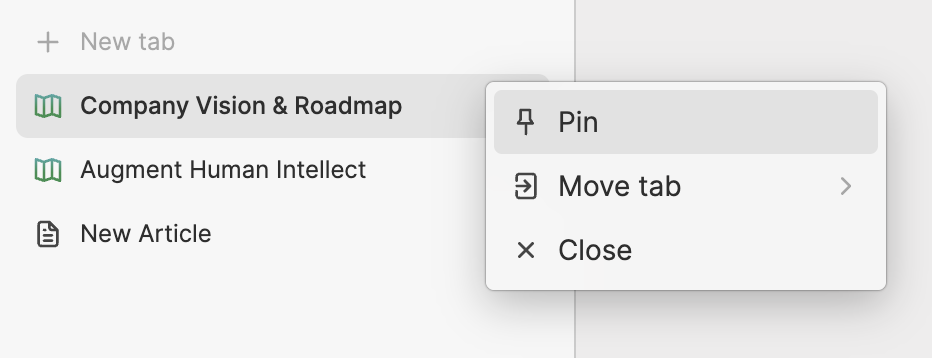
- Tab Folder: When you have many pinned tabs at the top of the left sidebar, you might consider adding a tab folder to organize these pinned tabs.
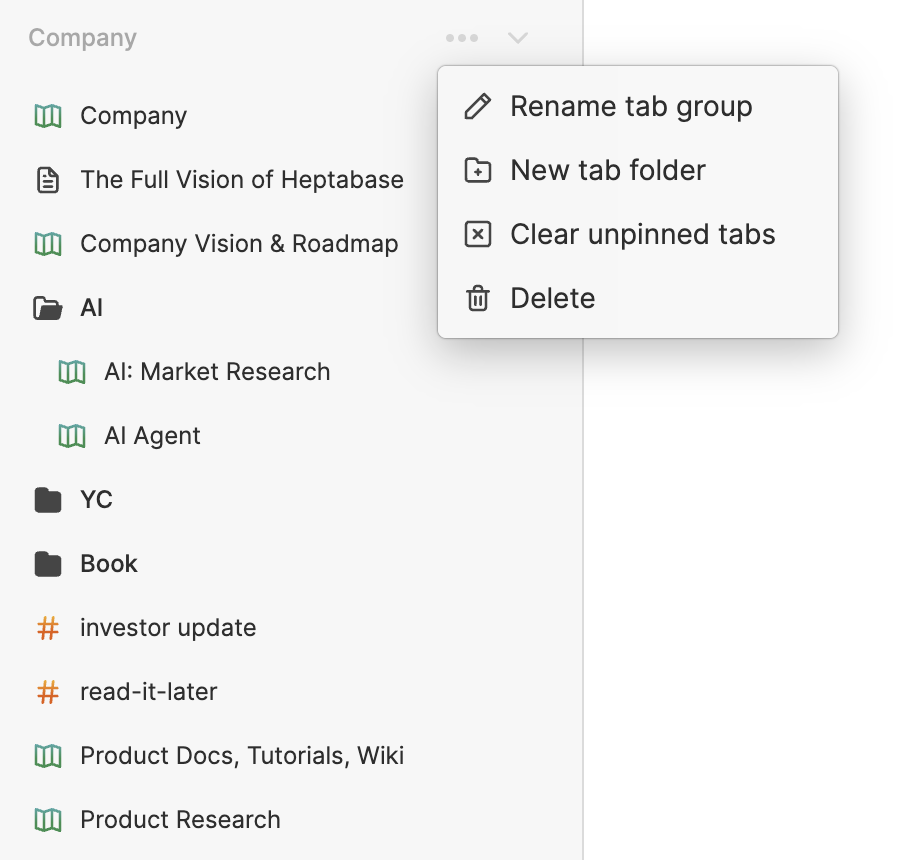
- Tab Group: You may consider creating tab groups to separate different use case. For example, you can create a tab group for "Work" and "Life", and when you need to access notes related to life, you go to the "Life" tab group and view all the normal tabs, pinned tabs, and tab folders in this group.
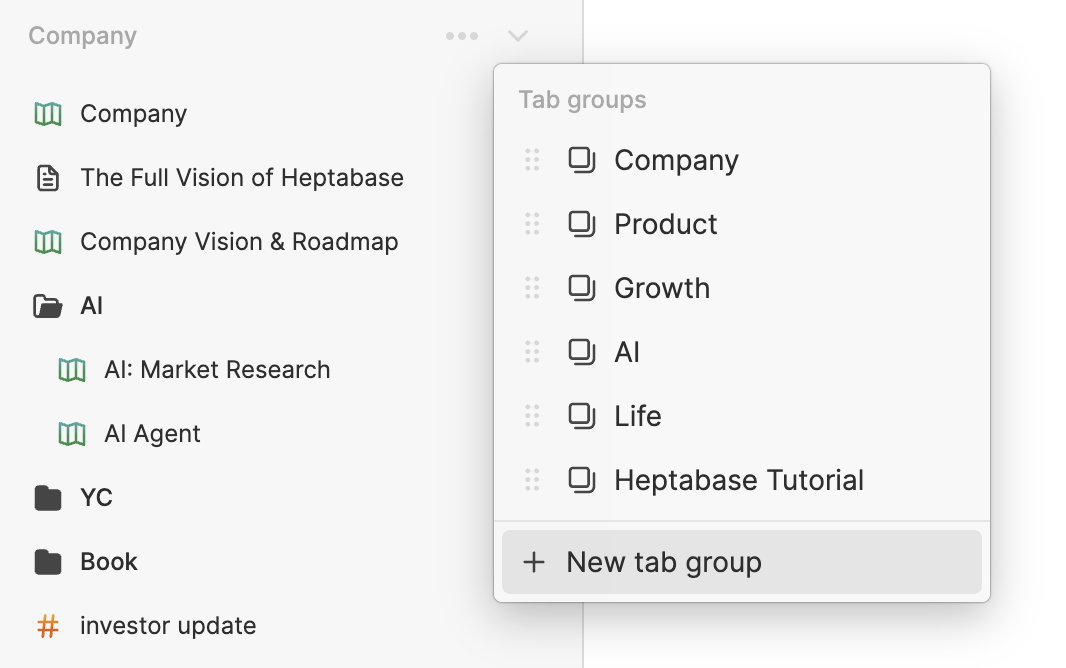
Right Sidebar
When you open a Heptabase page, you’ll see several buttons in the top-right corner. These buttons let you open the apps or tools you want on the right side of the page. Below is an introduction to each app and tool that can be opened in the right sidebar:
Chat: You can view all conversations in the Chat app. If you’re on a card page or a whiteboard page, you can also show only the conversations related to the current page.
Card library: You can browse all cards in the Card Library. When you click a card, it opens alongside as a reference. For example, you can keep the cards you’ll reference open on the right while writing. If you’re on a whiteboard page, you can also drag cards directly onto the whiteboard.
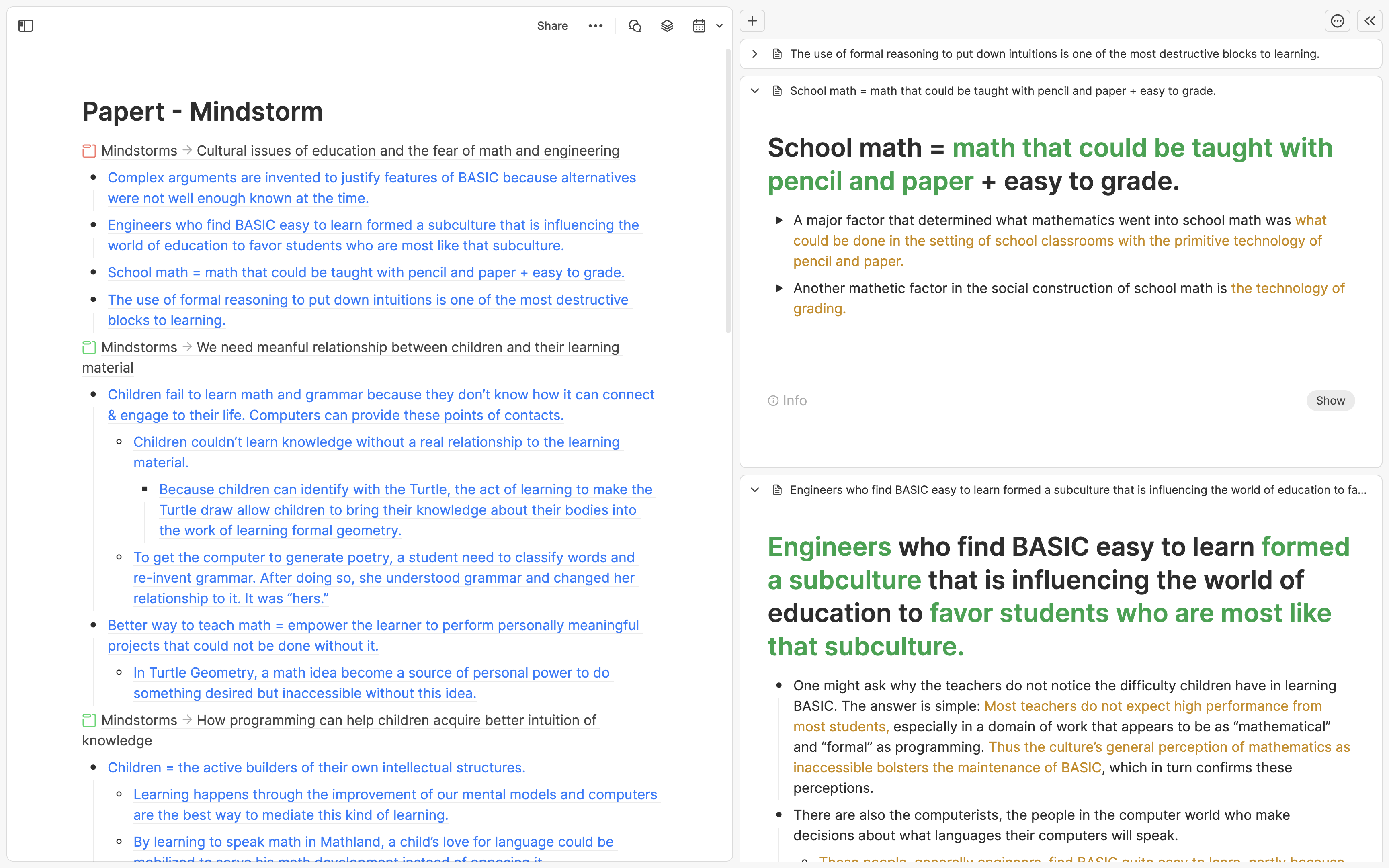
Journal: You can freely switch between different days’ journal cards in Journal.
Highlight: This app appears only on PDF card pages and whiteboard pages. On a PDF card page, it shows all highlights and annotations of that card. On a whiteboard page, you can drag selected highlights onto the whiteboard.
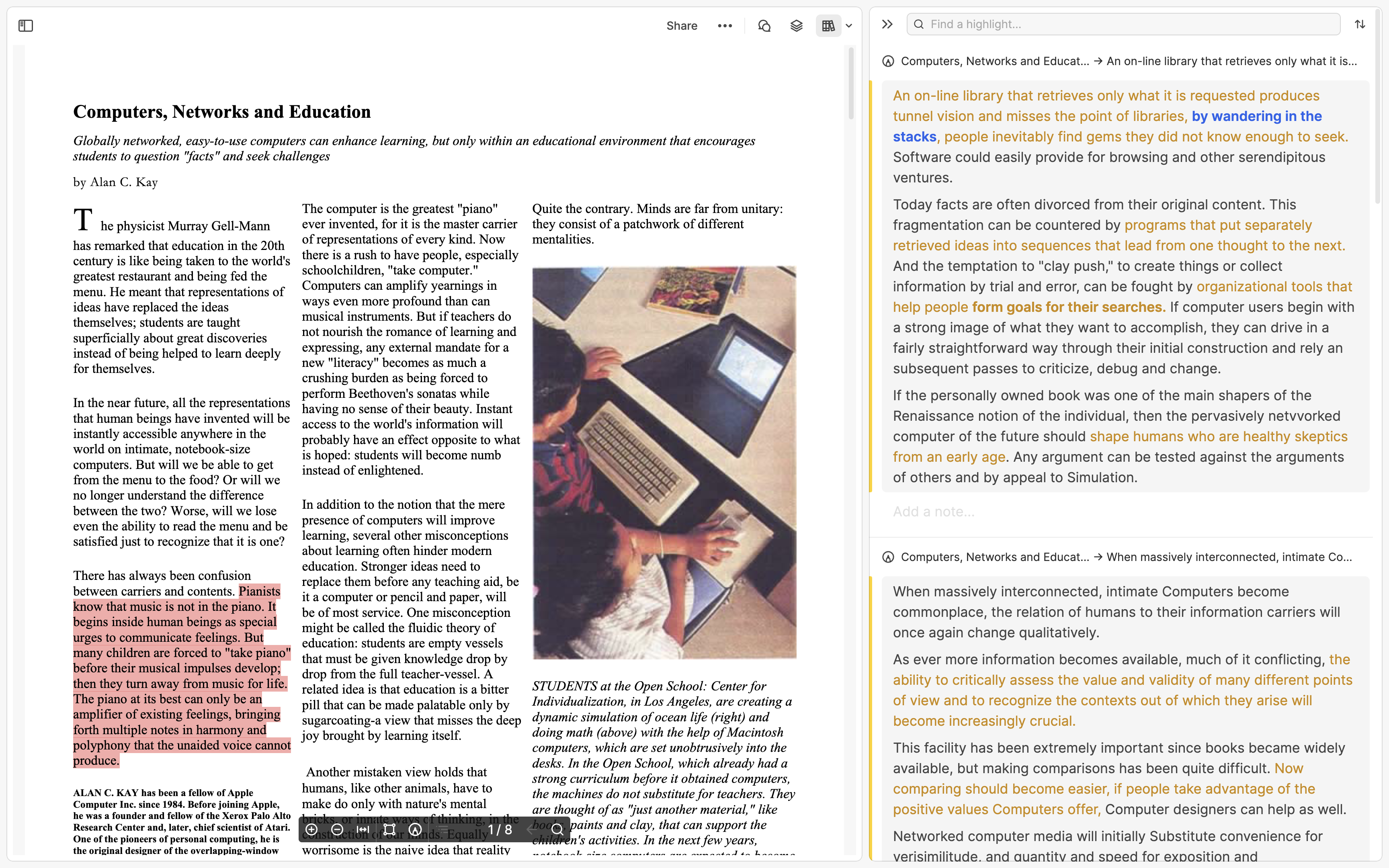
Table of contents: This tool appears only on card pages and whiteboard pages. On card pages, you can see the hierarchy of headings; on whiteboard pages, you can see the hierarchy of sections.
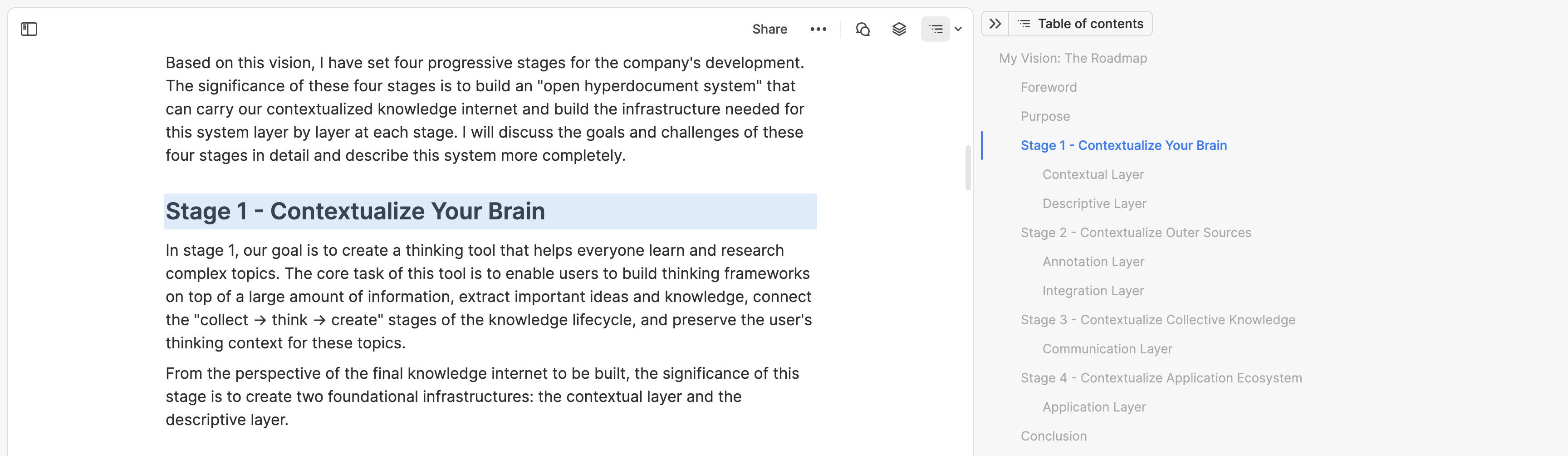
Info: This tool appears only on card pages and whiteboard pages. It shows the creation time, last edited time, and other cards that mention this page. On card pages, you can also see the word count, tags, properties, and all whiteboards that include this card.
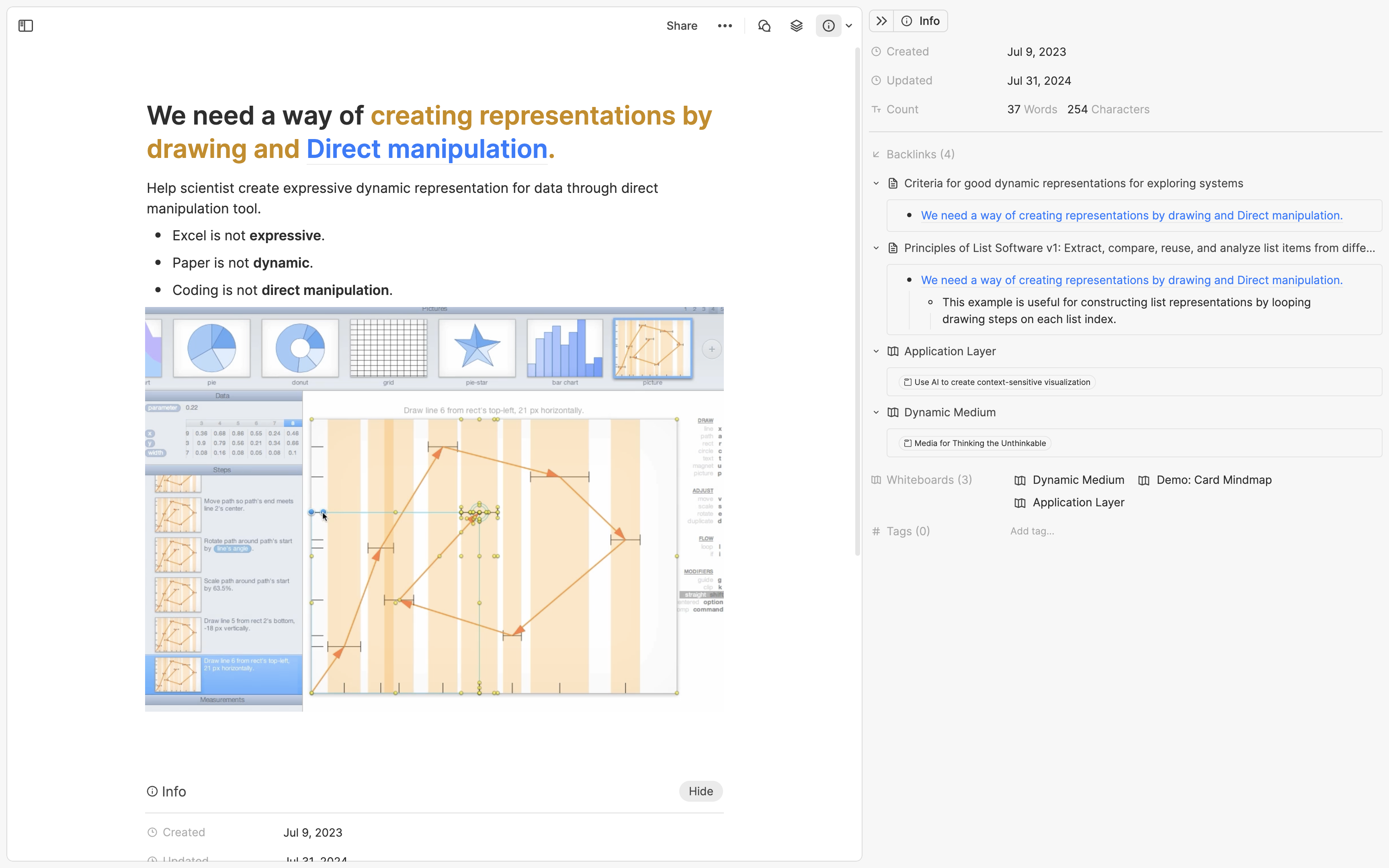
Whiteboard location: This tool appears only on card pages. It lets you know on which whiteboards—and where on them—the current card appears.
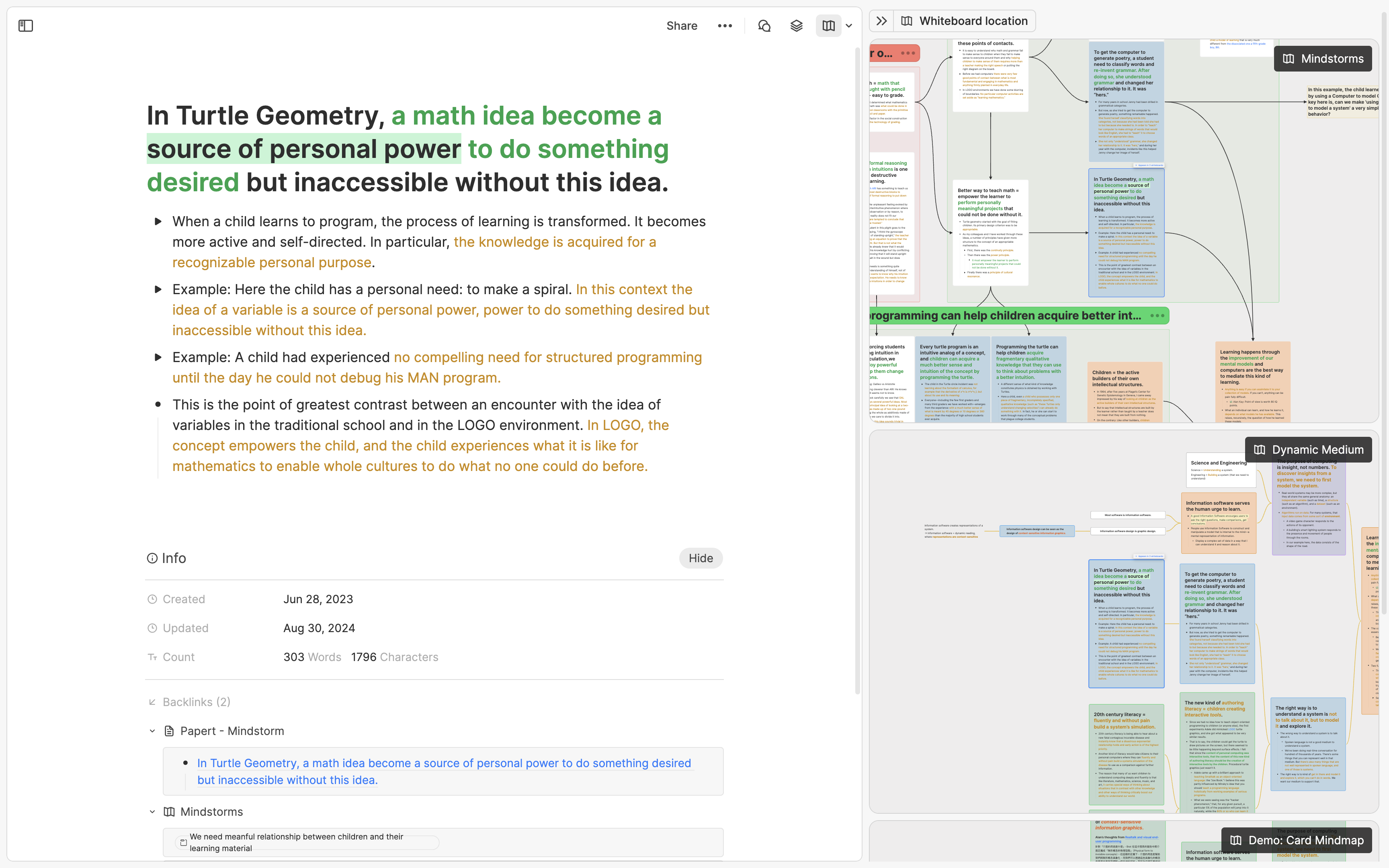
Insight: This tool appears only on card pages. If the card is lengthy (e.g., long-form writing, book notes, transcripts), you can use the AI Insight feature to quickly grasp all key insights in the card. The feature chunks the original content into units of about 300 characters and summarizes one key insight for each chunk, with each insight linking back to its source chunk. This feature is in early testing and has a monthly usage limit.
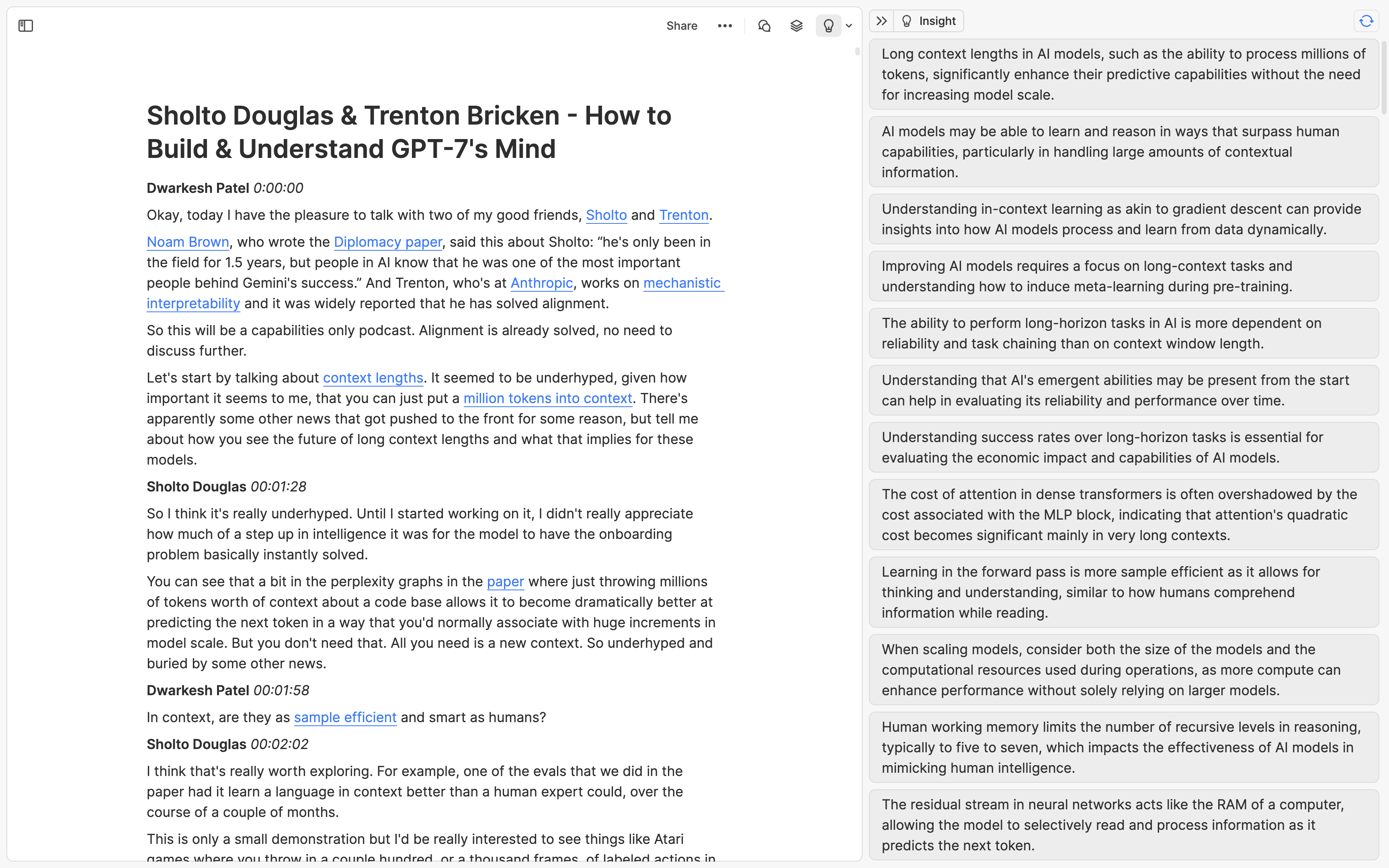
Task: This tool appears only in Journal. You can see all to-dos that are due on that day and are still incomplete.
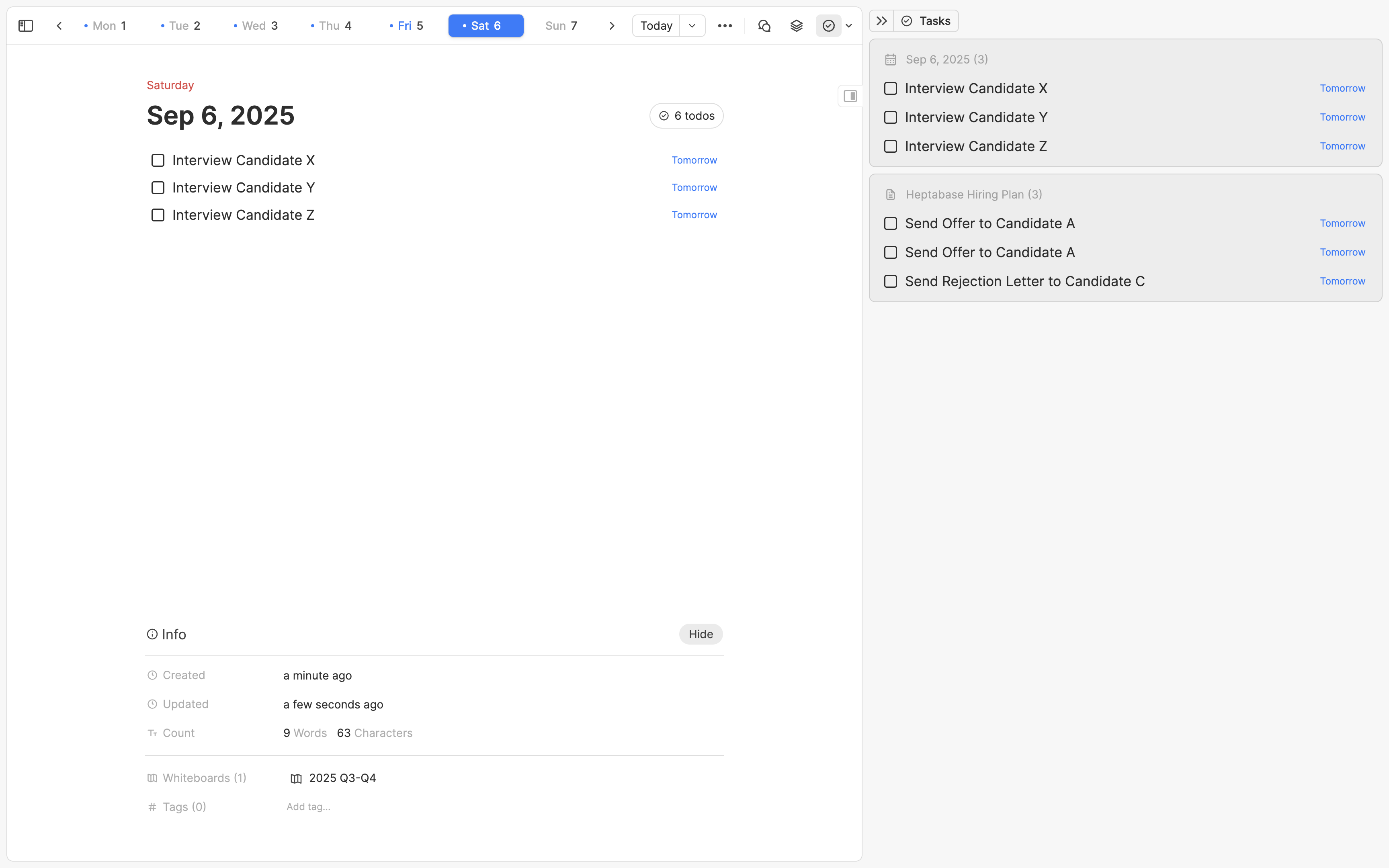
Global Tool
Global Search
Use Cmd + O to search all cards, whiteboards, and tags in Heptabase.
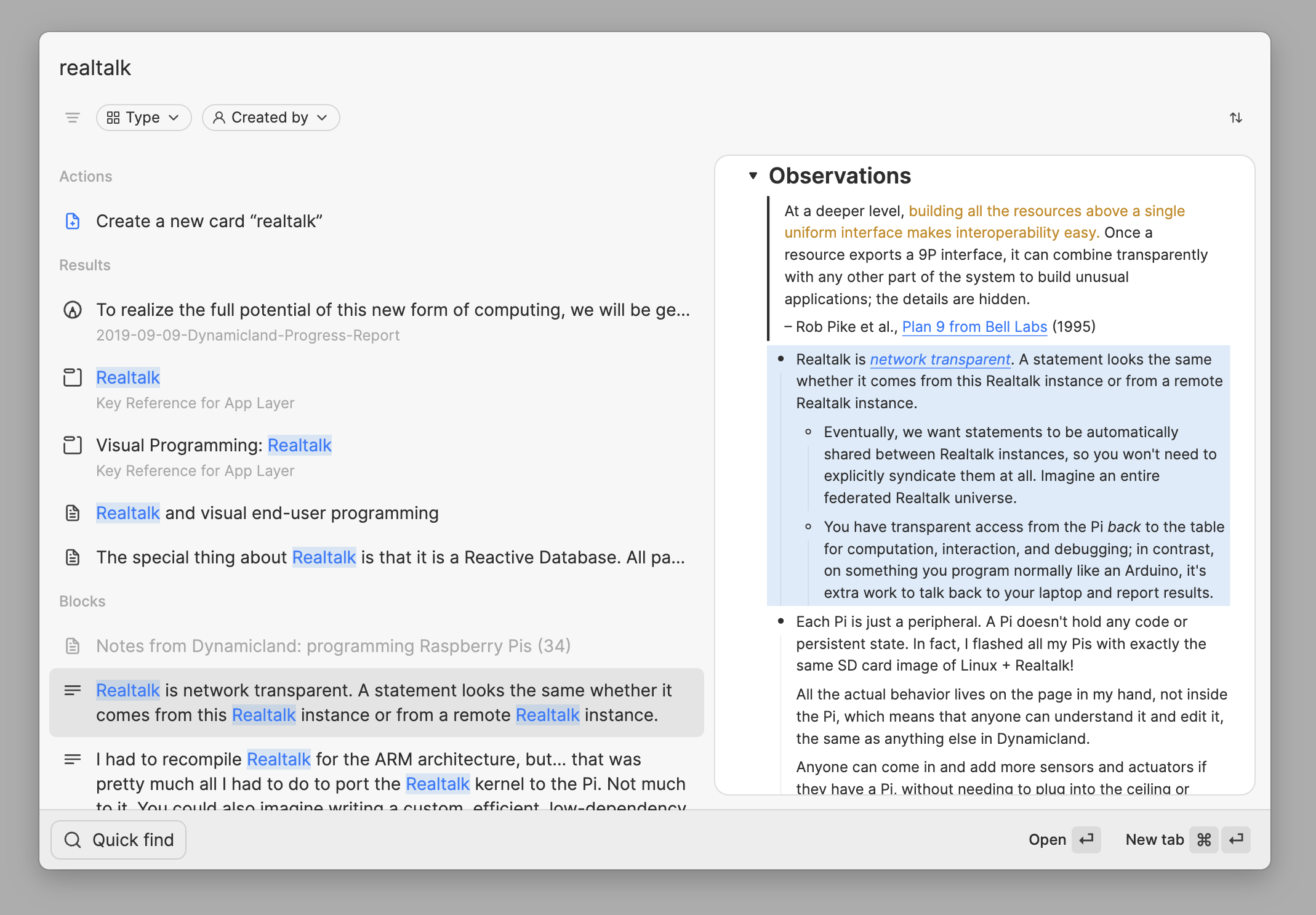
Command Palette
Use Cmd + K to find all quick actions and their keyboard shortcuts in Heptabase.
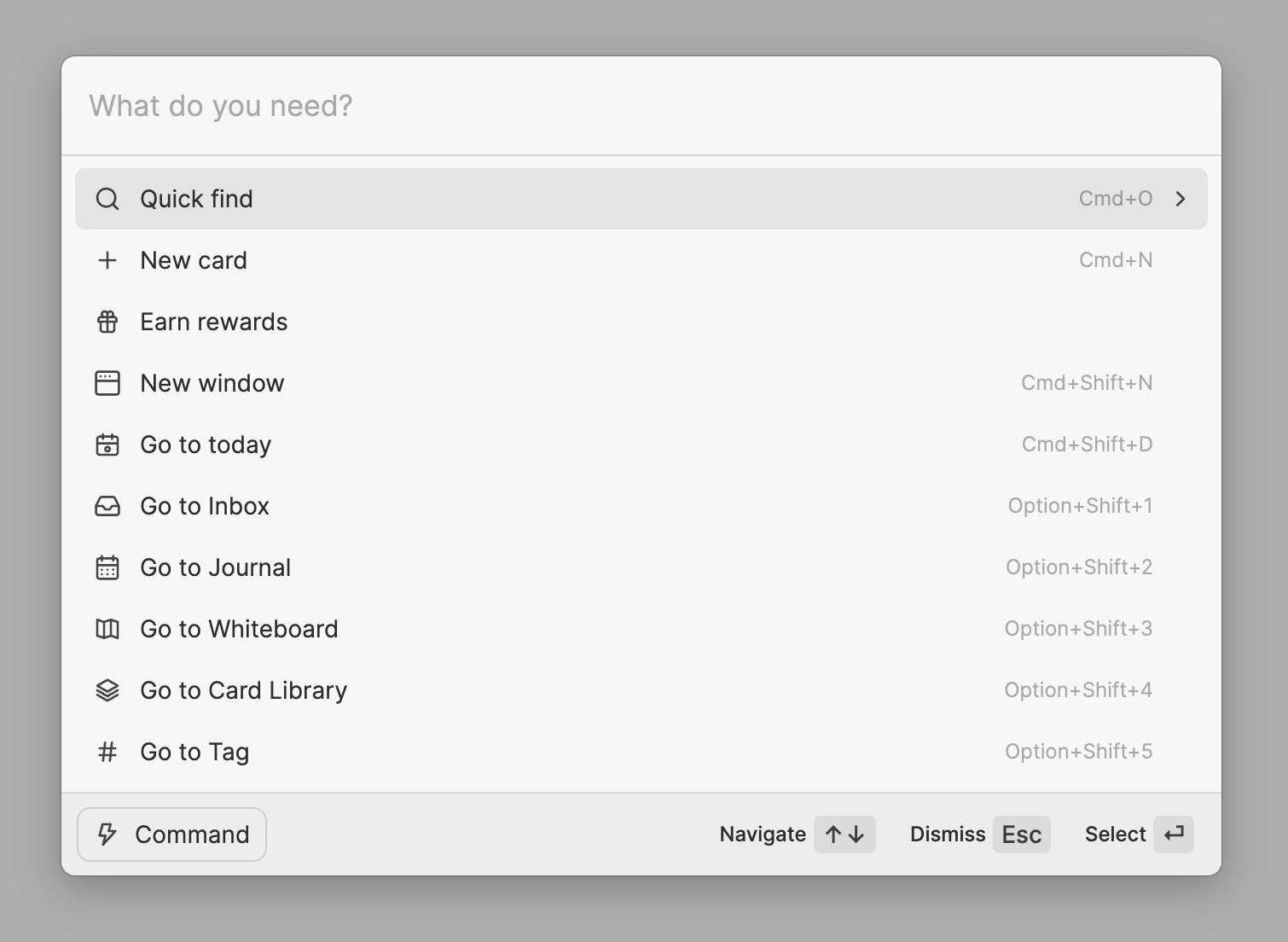
左側欄(Left Sidebar)
上半部:應用程式(App)
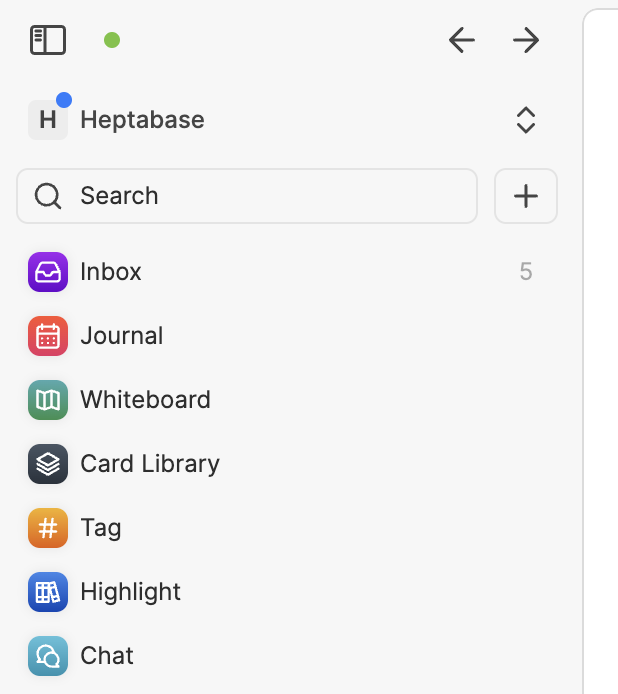
- 你可以把 Heptabase 想像成一個作業系統,而它的左側欄上半部顯示了所有預設安裝的 App。每一個 App 都有特定的用途,而所有的 App 都共享著同一個卡片的資料庫。
- 以下是每一個 Heptabase 預設的 App 的功能介紹:
- Inbox:你透過 Cmd + N 快捷鍵、行動 App 或網頁擷取工具建立的每張卡片都會出現在這裡,讓你方便日後整理。你也能在這裡看到所有卡片中尚未完成的 To-do。如果你有使用協作功能,並且你的協作者在某串對話中提到你的名字,你也可以在這邊收到通知。
- Journal:你可以在這邊看到你所有的日誌卡片,在每天的日誌中快速紀錄想法和待辦事項。
- Whiteboard:你可以在這邊看到你所有的白板。你可以在白板中創建子白板,利用這些白板來為你正在學習和研究的複雜主題建立完整的視覺化的架構。
- Card Library:你可以在這邊看到你所有的卡片。點開卡片後,你可以從卡片資訊欄看到它在哪些白板出現過、有哪些標籤和屬性。
- Tag:你可以在這邊看到你所擁有的全部標籤,並且將這些標籤分在不同的群組裡頭。
- Highlight:你可以在這邊看到所有你在 PDF 卡片上畫的、或是從 Readwise 導入的 Highlight。如果你沒有任何 Highlight,這個 App 便不會出現。
- Chat:你可以在這邊看到所有對話。這些對話可以是私人的 AI 對話,也可以是跟協作者的共享對話。
下半部:分頁系統(Tab)
- Heptabase 左側欄的下半部是「分頁系統」。當你從卡片庫把一張卡片展開,這張卡片就會開啟成一個卡片分頁。同理,當你打開一個白板或打開一個標籤時,它們都會被開啟成新的分頁。
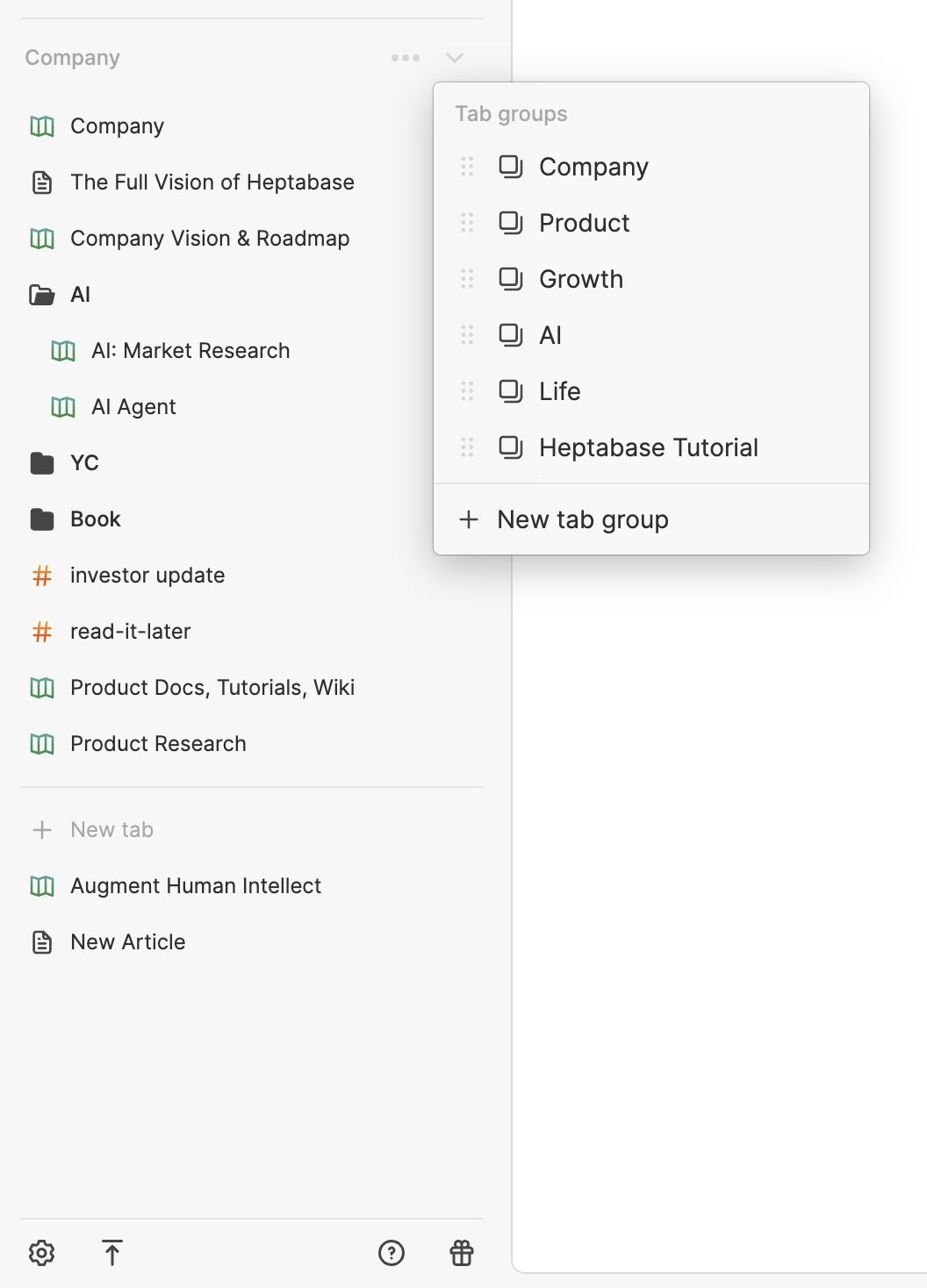
- Heptabase 的分頁系統的設計跟傳統瀏覽器很像,包含了以下幾種分頁:
- 普通分頁(Normal Tab):當你打開一張卡片、一個白板或一個標籤時,它會被開啟成普通分頁,並且可以隨時按叉叉關閉。
- 釘選分頁(Pinned Tab):你可以將常開啟的分頁釘選起來,讓它們一直在左側欄的上方保持開啟狀態。
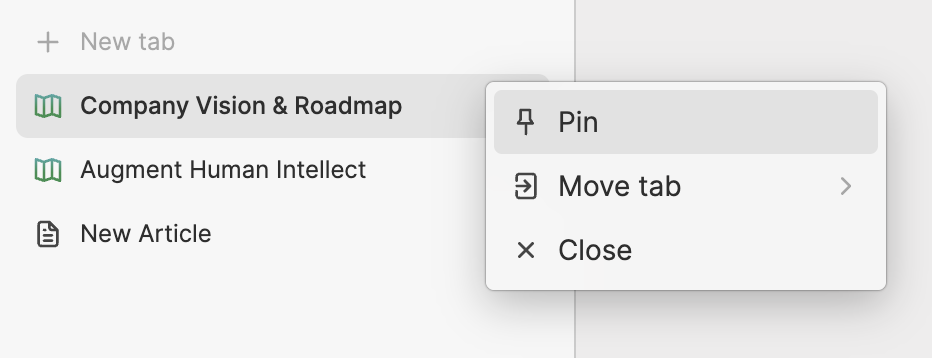
- 分頁資料夾(Tab Folder):當你左側欄上方有很多釘選分頁時,你可能會考慮新增分頁資料夾來整理這些釘選分頁。
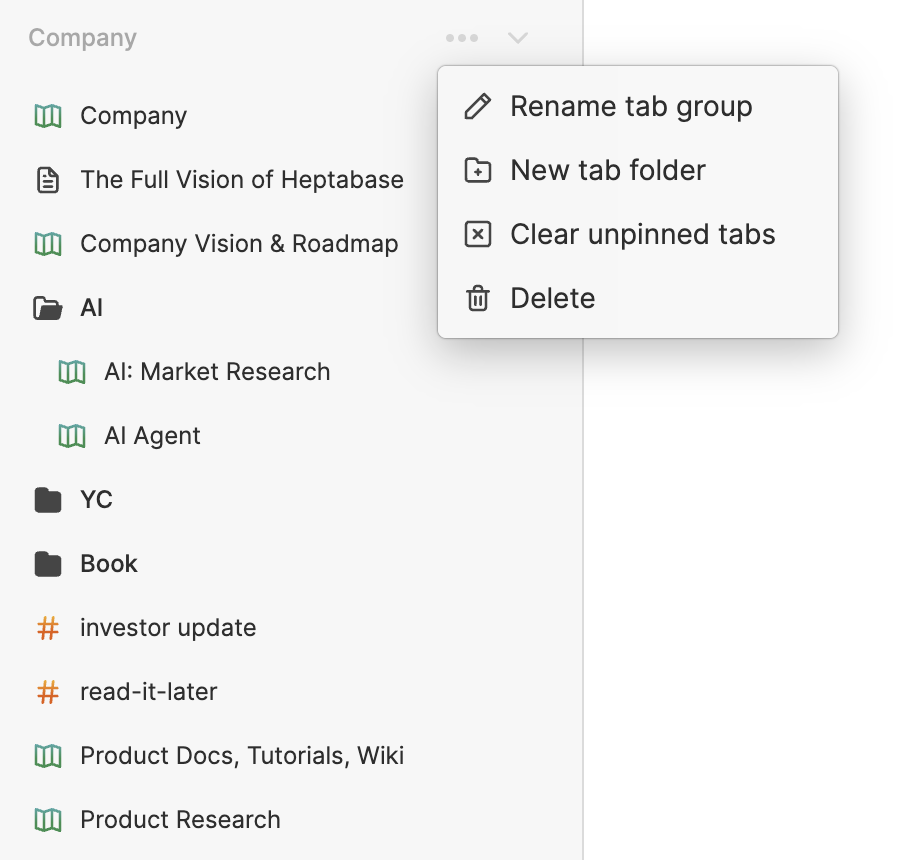
- 分頁群組(Tab Group):你可以考慮創建分頁群組來分隔不同的使用場景。舉例來說,你可以為「工作」和「生活」各創建一個分頁群組,當你要查看跟生活有關的資料時,你就到「生活」這個分頁群組裡,查看所有這個群組的普通分頁、釘選分頁和分頁資料夾。
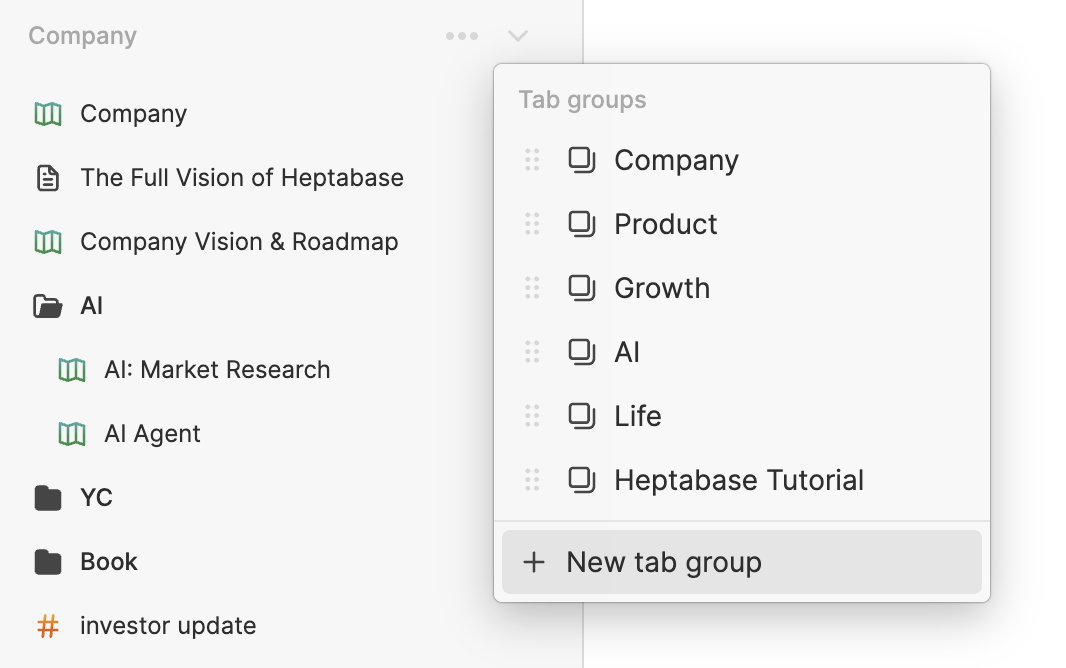
右側欄(Right Sidebar)
當你開啟一個 Heptabase 分頁時,可以看到分頁的右上角有一些按鈕,這些按鈕可以讓你在這個分頁的右側開啟你想要的 App 或工具。以下是每一個可在右側欄開啟的 App 和工具的簡介:
Chat: 你可以看到所有 Chat App 中的對話。如果你現在在卡片分頁或白板分頁,你也可以只看跟當前分頁有關的對話。
Card library: 你可以看到所有 Card Library 中的卡片。當你點擊一張卡片時,卡片會開啟在旁邊作為參考。舉例來說,你可以在寫文章時把會參考到的卡片開在右側。如果你在白板分頁上,你也可以直接將卡片拖到白板上。
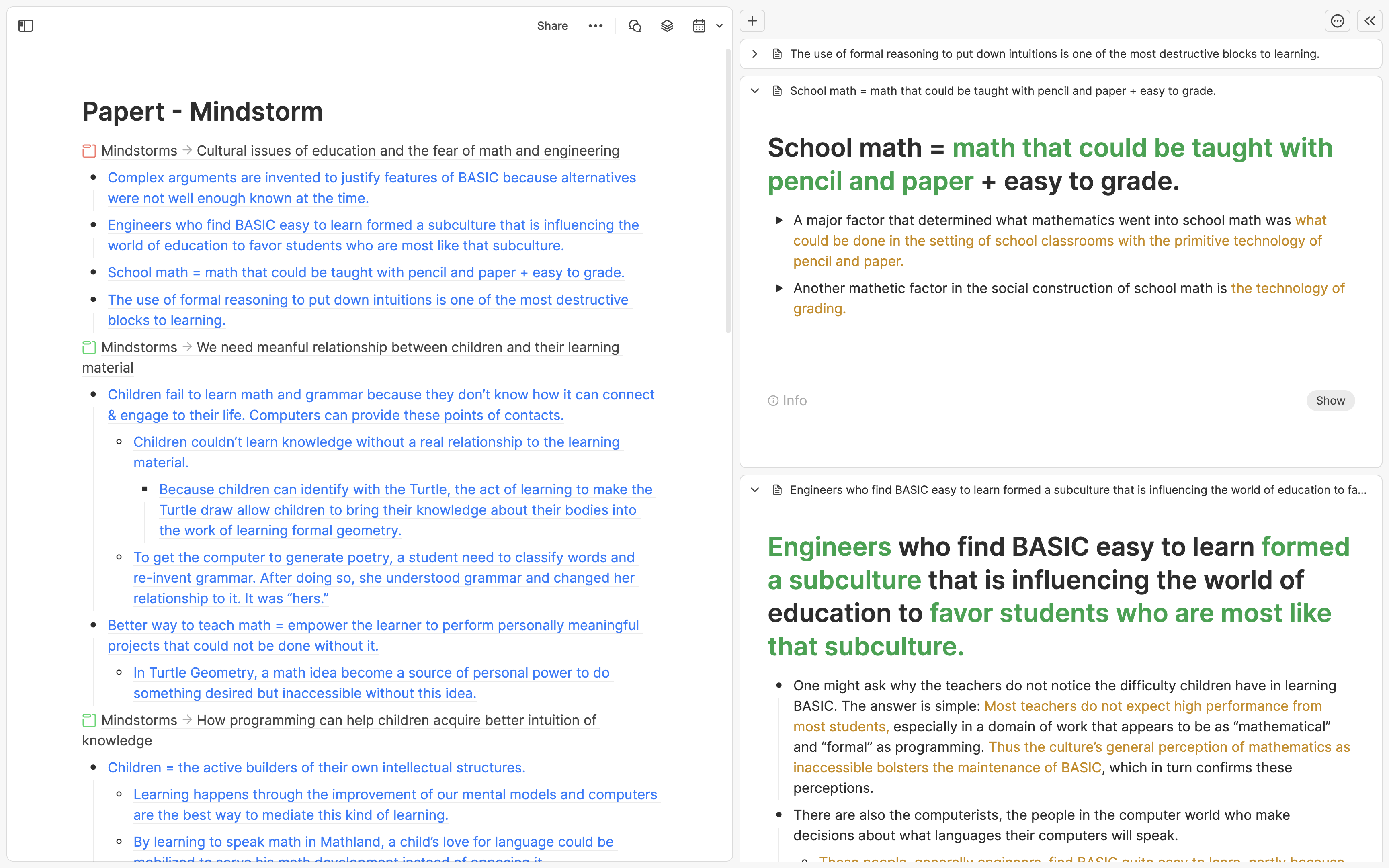
Journal: 你可以自由的切換 Journal 中不同天的日誌卡片。
Highlight: 這個 App 只在 PDF 卡片分頁和白板分頁會出現。當你打開 PDF 卡片分頁時,它會顯示這張卡片的所有 Highlight 和註記。當你打開白板分頁時,你可以將你選定的 Highlight 拖到白板上。
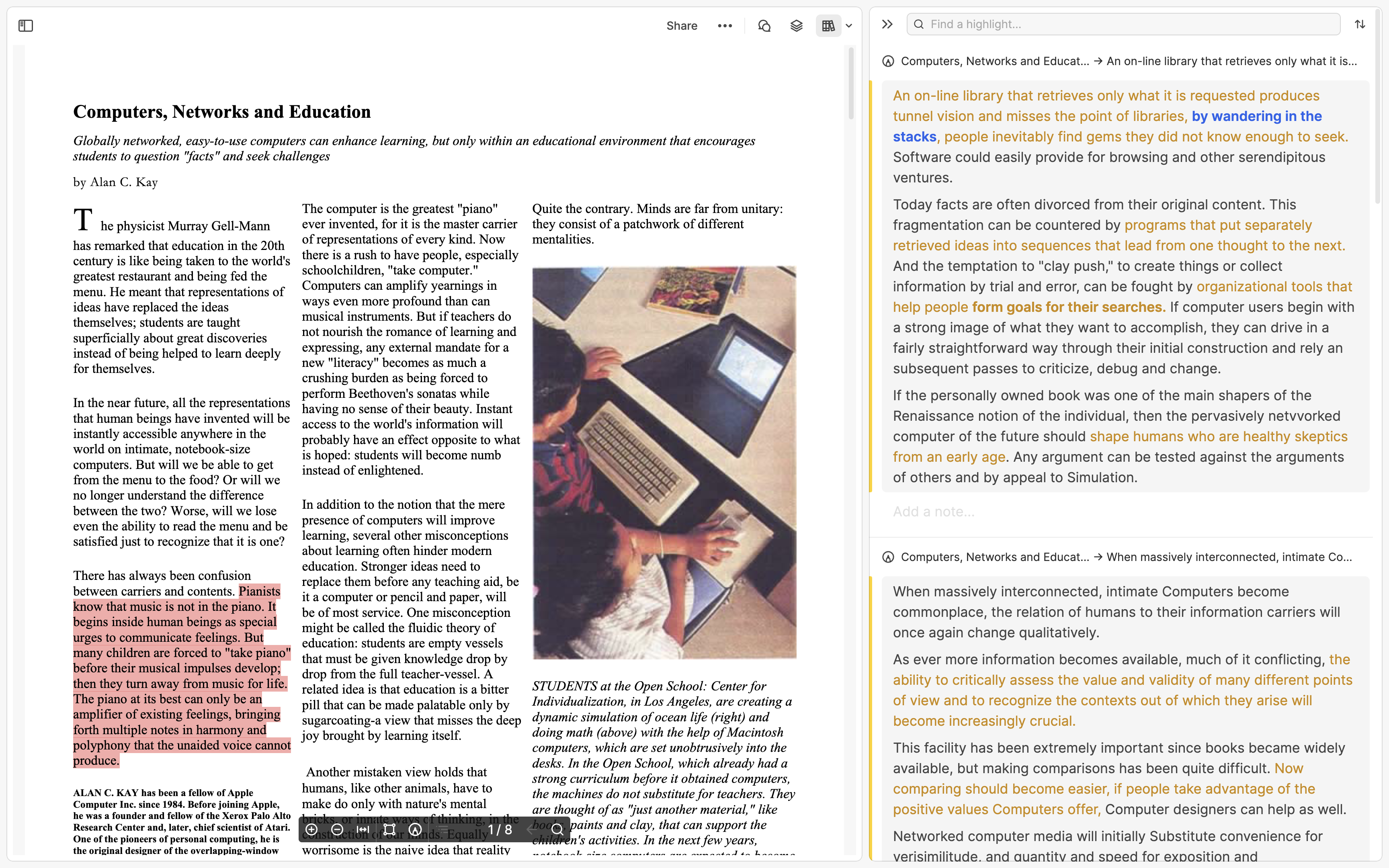
Table of contents: 這個工具只有在卡片分頁和白板分頁會出現。對卡片分頁來說,你可以看到不同標題的層級關係;對白板分頁來說,你可以看到不同 Section 的層級關係。
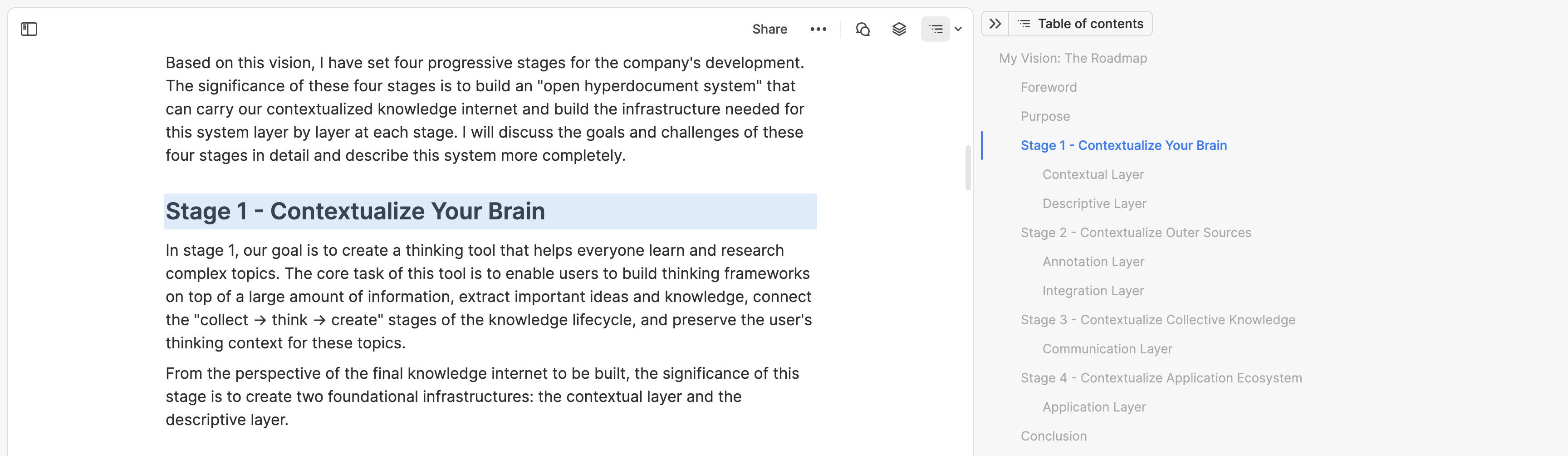
Info: 這個工具只有在卡片分頁和白板分頁會出現。你可以透過它看到卡片或白板的創建時間、上次編輯時間、所有提及這個分頁的其他卡片等等。對卡片分頁來說,你還可以進一步看到卡片的字數、標籤、屬性、以及所有包含這張卡片的白板。
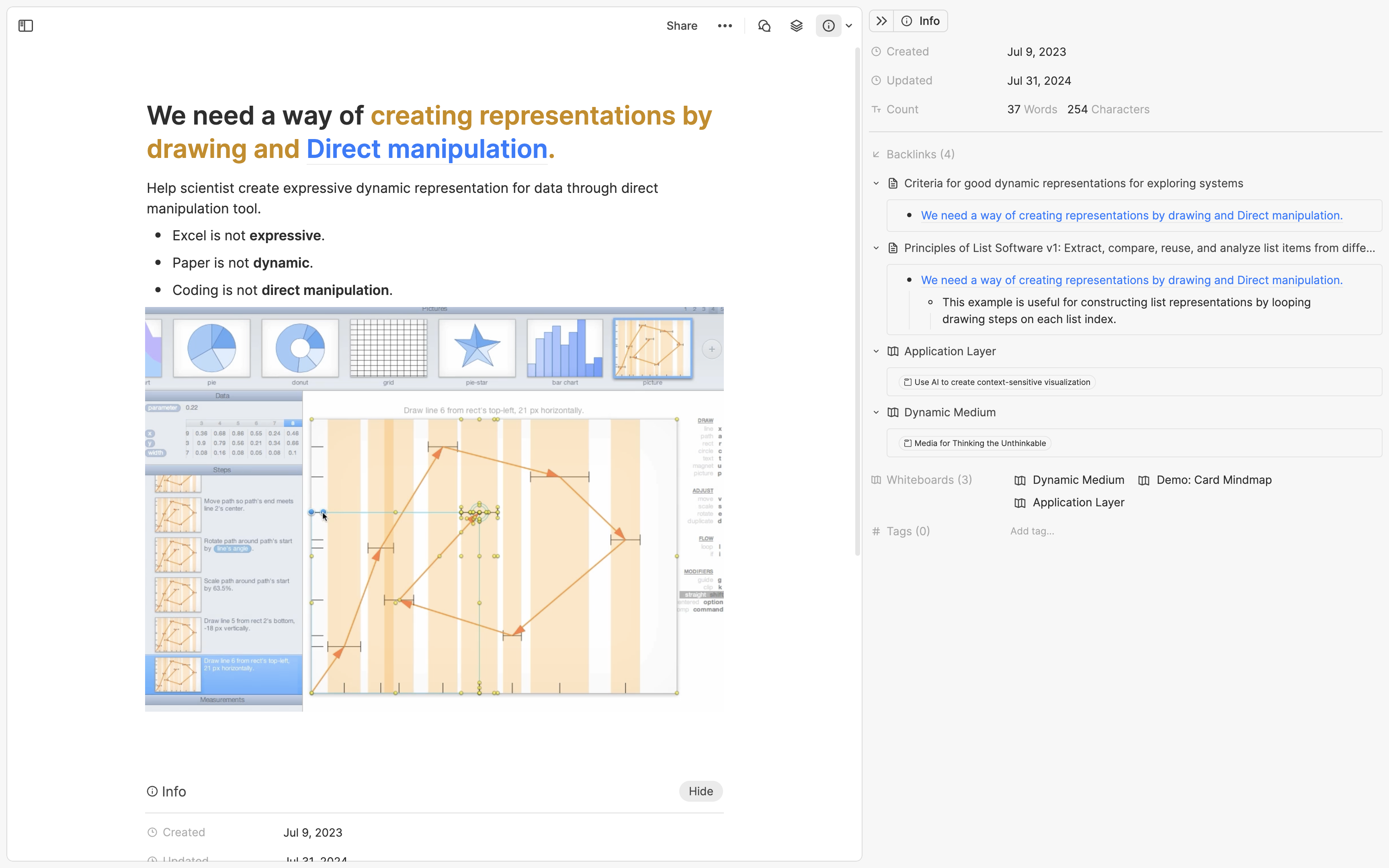
Whiteboard location: 這個工具只在卡片分頁會出現,它可以讓你知道當前的這張卡片出現在哪些白板中的哪些位置。
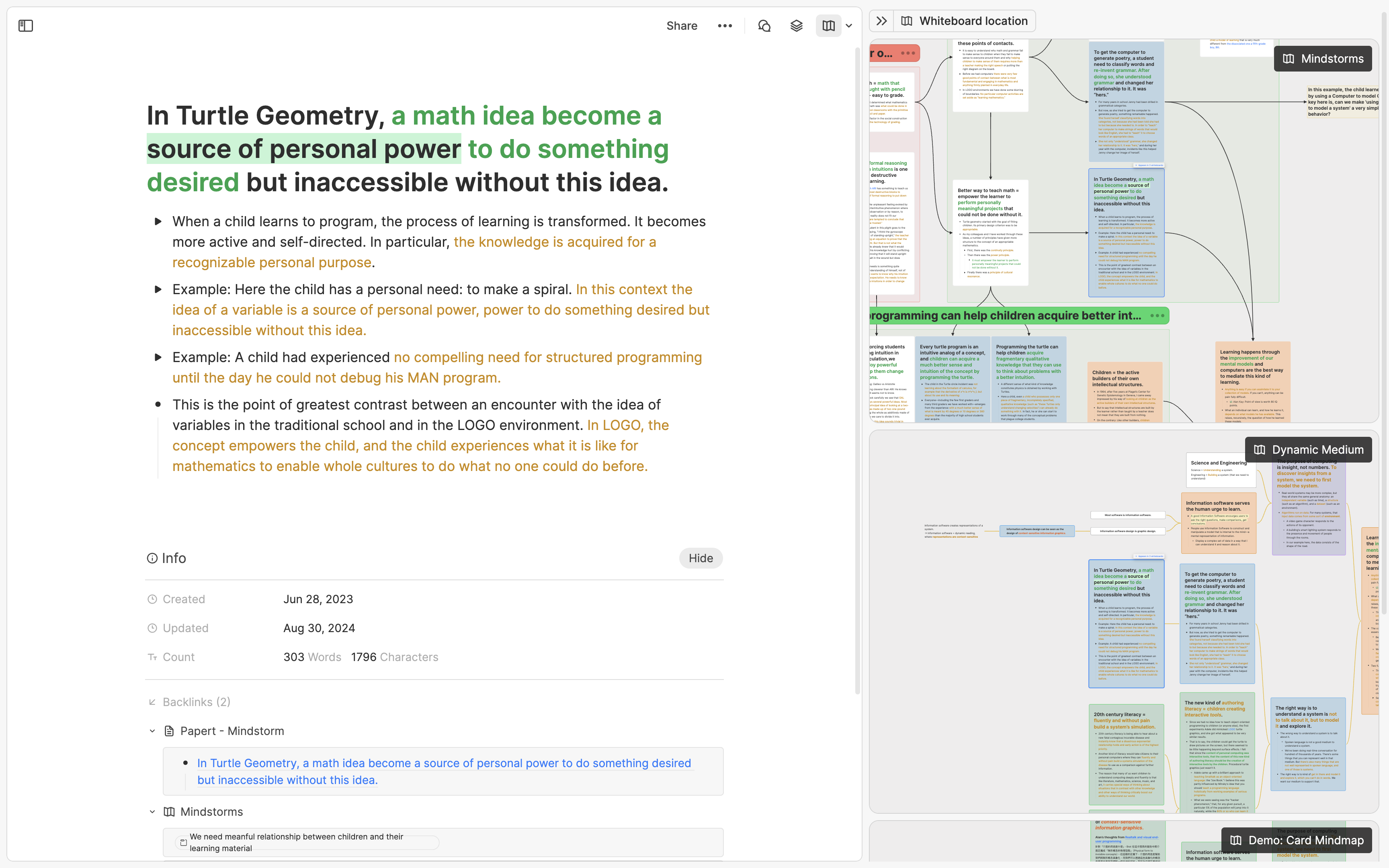
Insight: 這個工具只在卡片分頁會出現,如果這張卡片字數很多(例:長文、書摘、逐字稿),你可以使用 AI Insight 的功能快速掌握卡片中所有的關鍵 Insight。這個功能會以大約三百個字為單位去將原文切塊,並為每一塊內容總結一條關鍵 Insight,每一條 Insight 都可以重新導回原始內容的區塊。目前這個功能還在早期測試階段,每個月有限制使用額度。
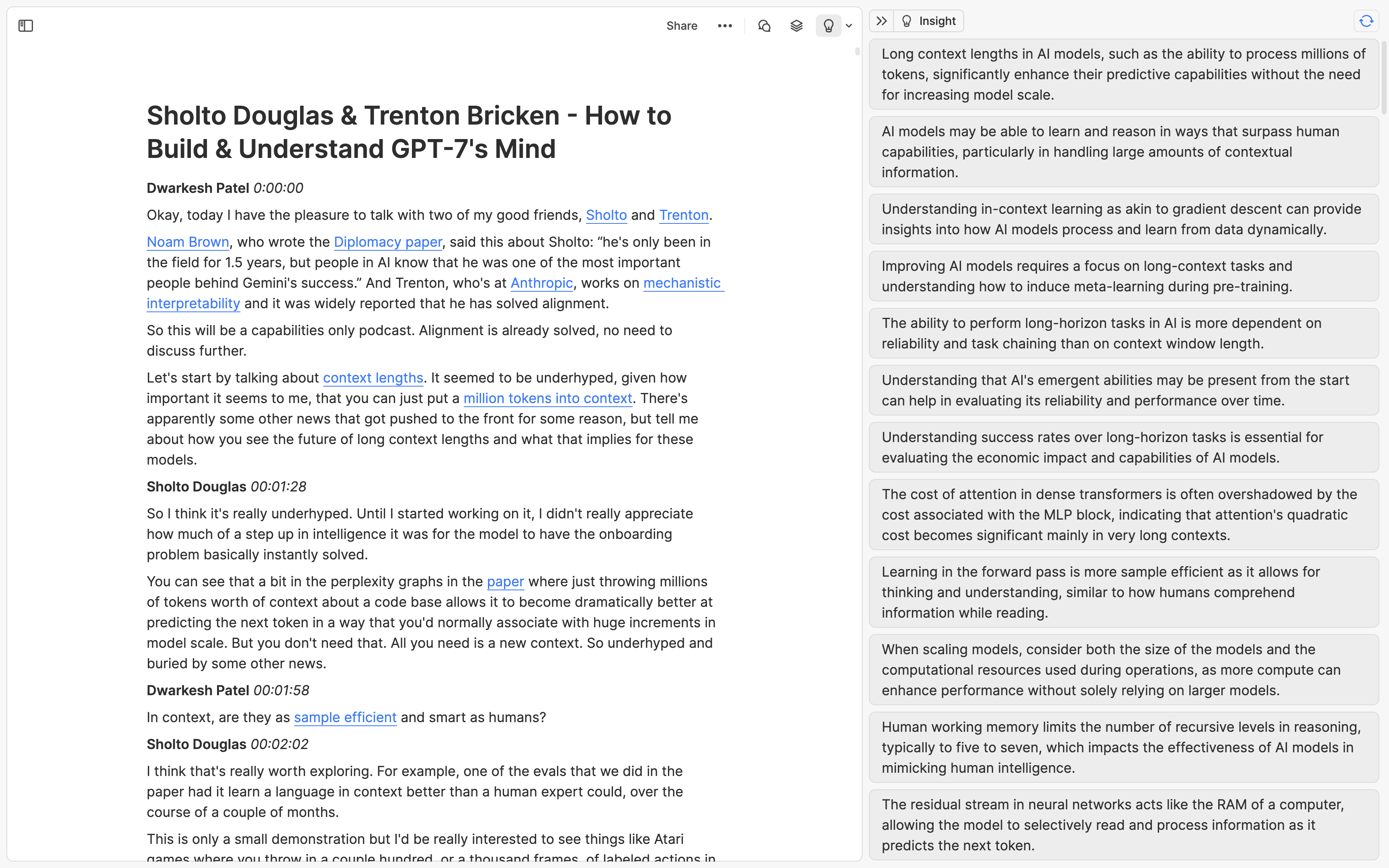
Task: 這個工具只在 Journal 會出現,你可以看到所有截止日在這天、尚未完成的 Todo List。
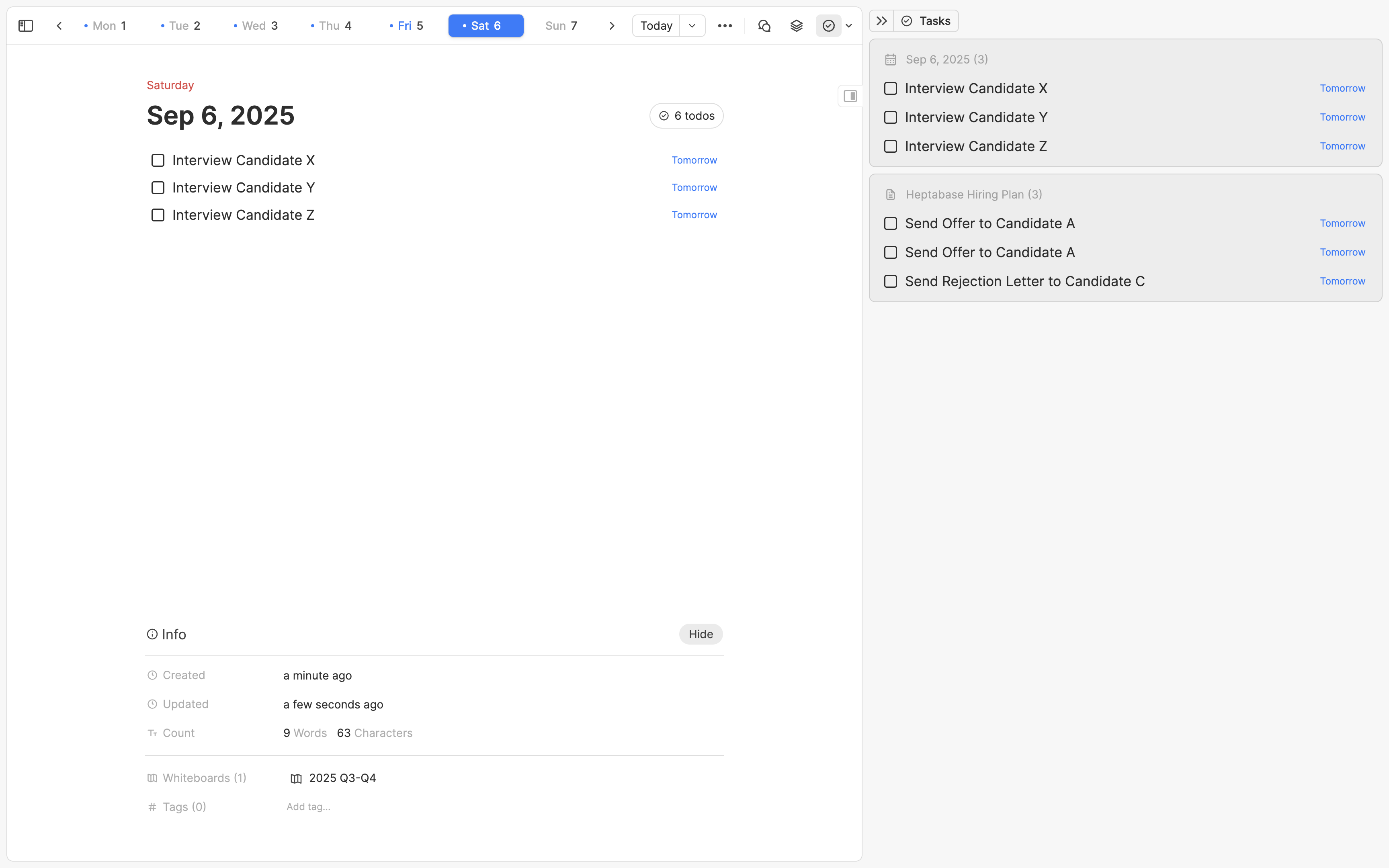
全局工具(Global Tool)
全局搜尋(Global Search)
使用快捷鍵 Cmd + O 可以搜尋所有在 Heptabase 中的內容卡片、白板、標籤。
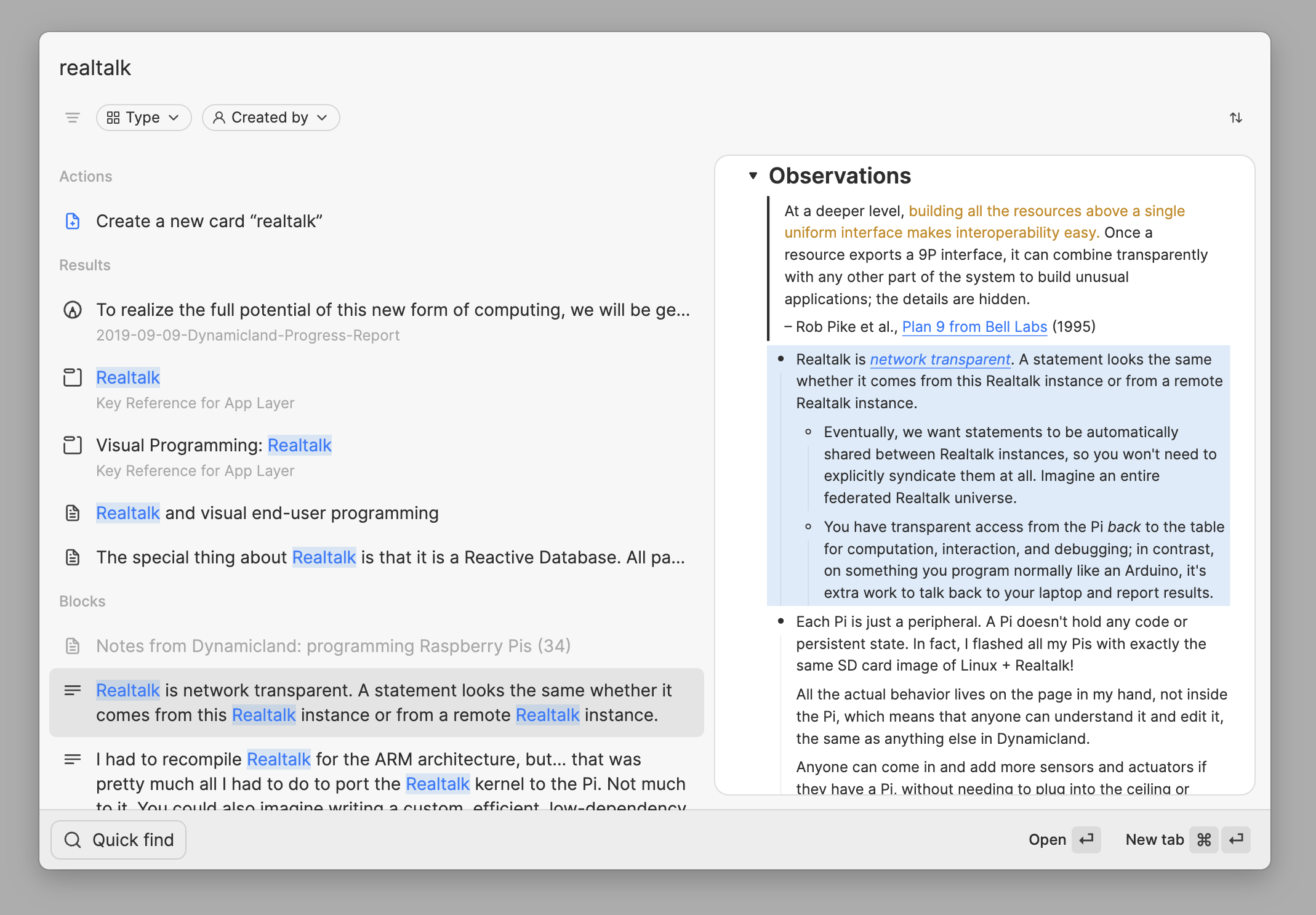
全局指令(Command Palette)
使用快捷鍵 Cmd + K 可以看到所有 Heptabase 支援的指令的快捷鍵。
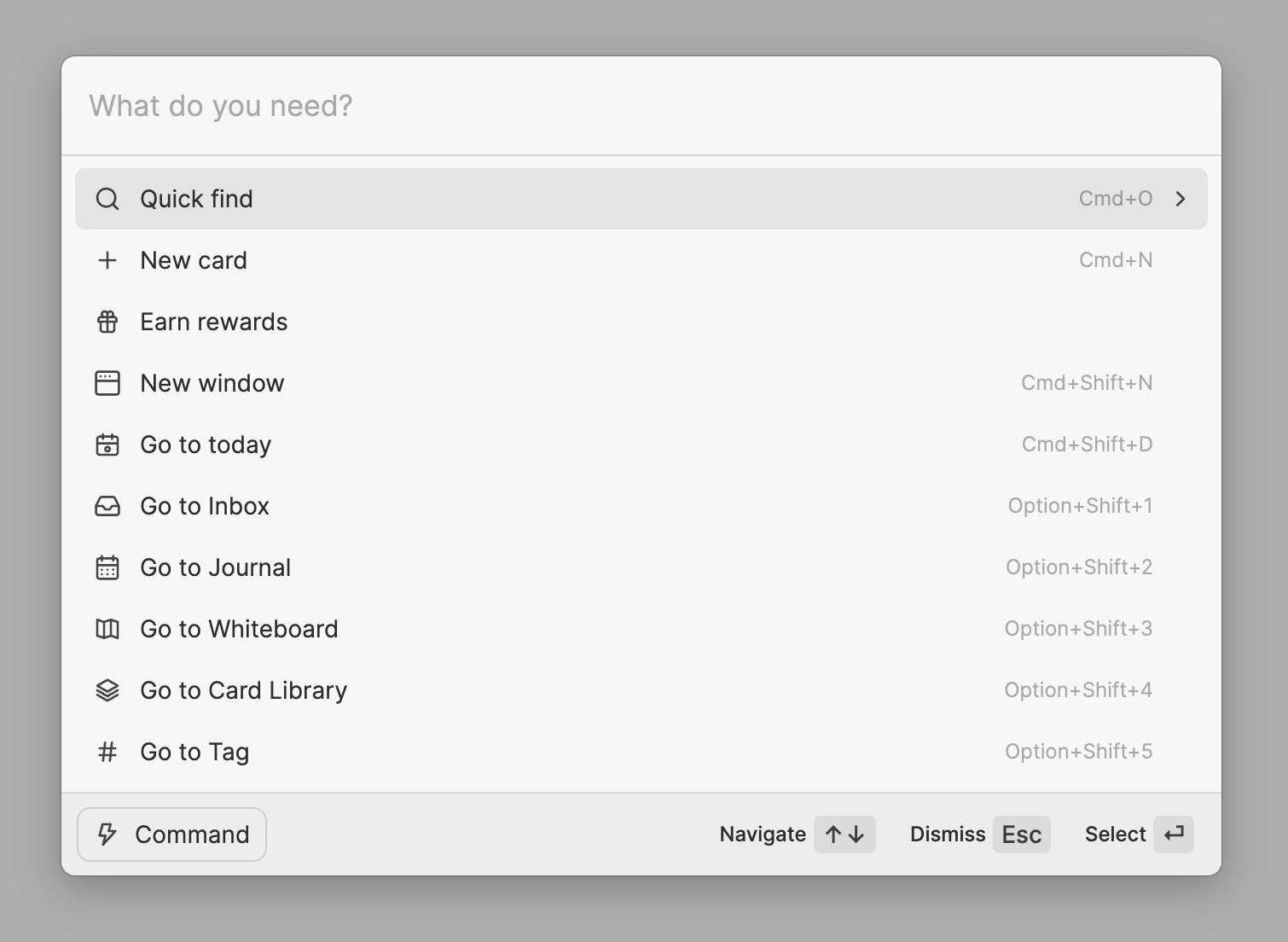
左サイドバー
上部: アプリ
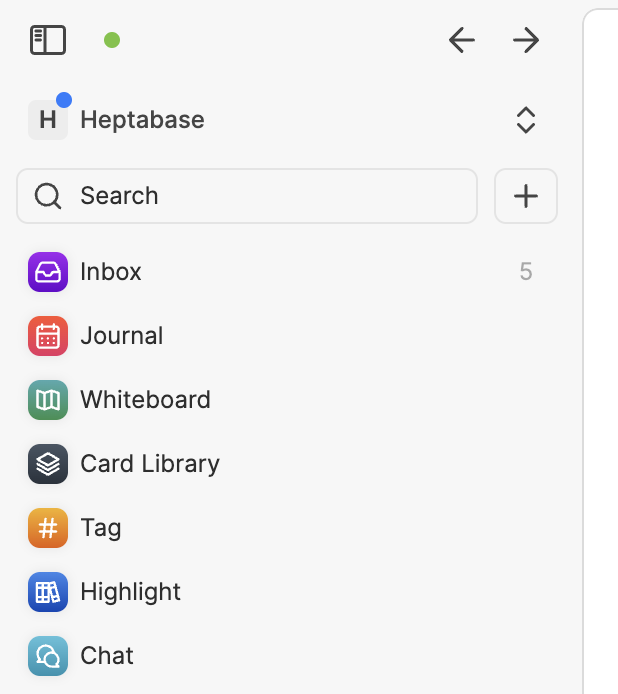
Heptabaseをオペレーティングシステムとして考えることができます。左サイドバーの上部には、デフォルトでインストールされているすべてのアプリが表示されます。各アプリには特定の目的があり、すべてのアプリが同じカードデータベースを共有しています。
各 Heptabase デフォルト App の機能概要は次のとおりです:
- Inbox(受信トレイ):Cmd + N のショートカット、モバイルアプリ、または Web クリッパーで作成したカードがここに表示され、後で整理しやすくなります。カード全体の未完了の To-do も確認できます。共同作業を利用していてスレッド内であなたの名前がメンションされた場合は、ここで通知を受け取ります。
- Journal(日誌):すべての日誌カードを表示します。毎日の日誌で、アイデアや To-do を素早く記録できます。
- Whiteboard(ホワイトボード):すべてのホワイトボードを表示します。サブホワイトボードを作成し、学習・リサーチ中の複雑なテーマに対して包括的なビジュアル構造を構築できます。
- Card Library(カードライブラリ):すべてのカードを表示します。カードを開くと、情報パネルからそのカードがどのホワイトボードに現れたか、タグやプロパティとともに確認できます。
- Tag(タグ):保有するすべてのタグを表示し、異なるグループに分類できます。
- Highlight(ハイライト):PDF カード上で引いたハイライト、または Readwise からインポートしたハイライトをすべて表示します。ハイライトがない場合、この App は表示されません。
- Chat(チャット):すべての会話を表示します。プライベートな AI とのチャット、または協働者との共有チャットが含まれます。
下部: タブ
- Heptabaseの左サイドバーの下半分は「タブシステム」です。カードライブラリからカードを展開すると、カードはカードタブとして開きます。同様に、ホワイトボードやタグを開くと、それぞれ新しいタブとして開きます。
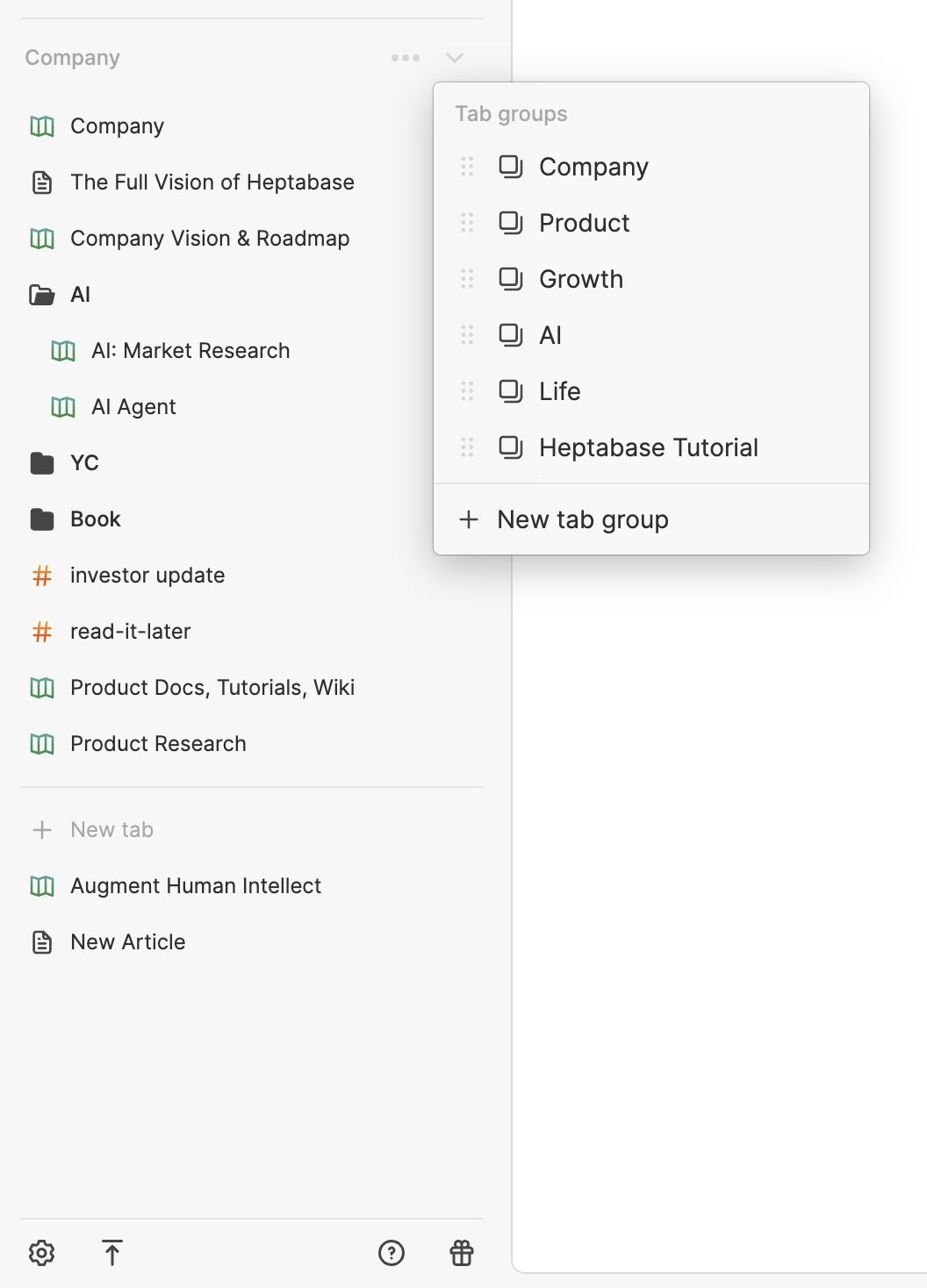
- Heptabaseのタブシステムのデザインは従来のブラウザに非常に似ており、次のタイプのタブがあります:
- 通常のタブ: カード、ホワイトボード、タグを開くと通常のタブとして開きます。クロスボタンをクリックすることでいつでも閉じることができます。
- ピン留めタブ: 頻繁に開くタブをピン留めすることで、左サイドバーの上部に常に開いておくことができます。
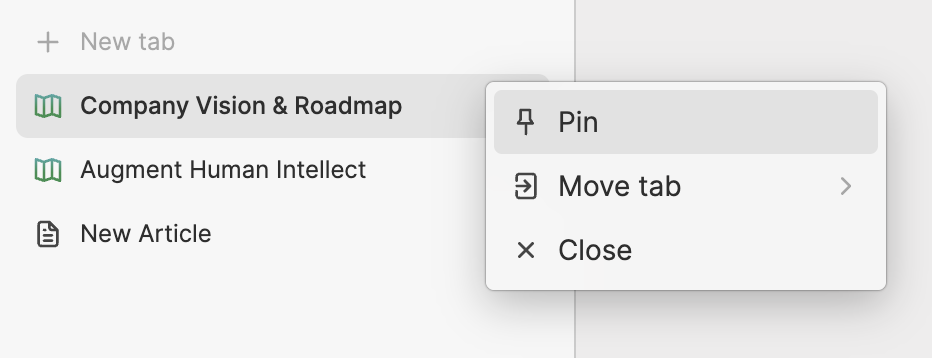
- タブフォルダ: 左サイドバーの上部にピン留めタブが多数ある場合、これらのピン留めタブを整理するためにタブフォルダを追加することを検討できます。
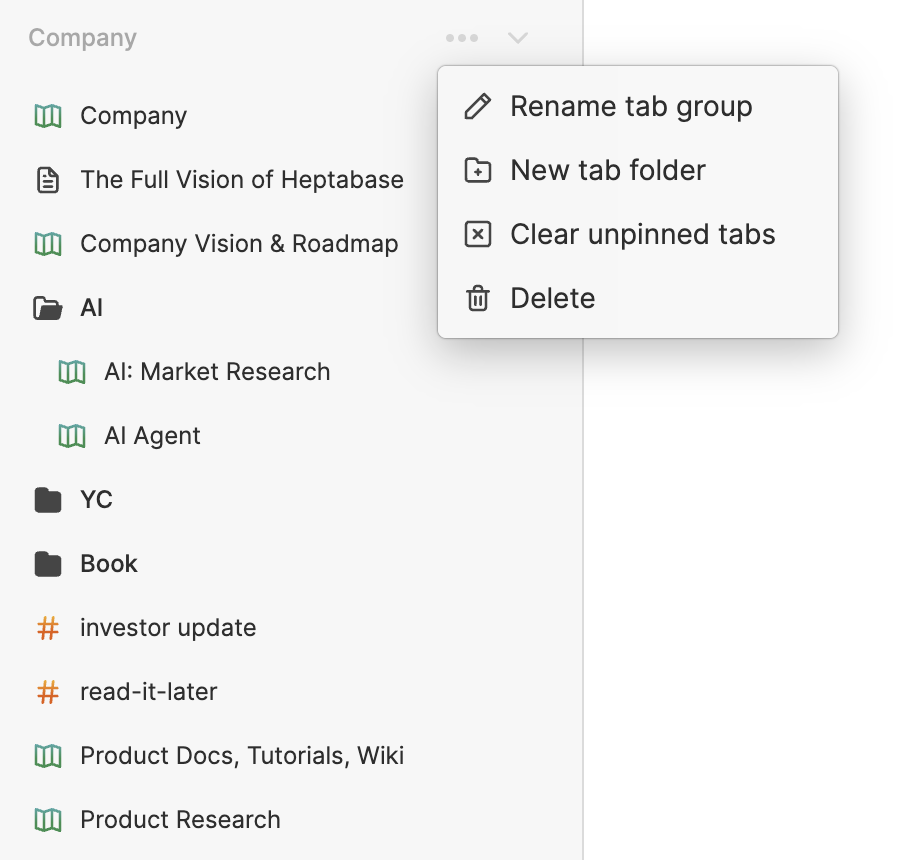
- タブグループ: 異なるユースケースを分離するためにタブグループを作成することを検討できます。例えば、「仕事」と「生活」のタブグループを作成し、生活に関連するノートにアクセスする必要がある場合は、「生活」タブグループに移動し、このグループ内のすべての通常タブ、ピン留めタブ、およびタブフォルダを表示します。
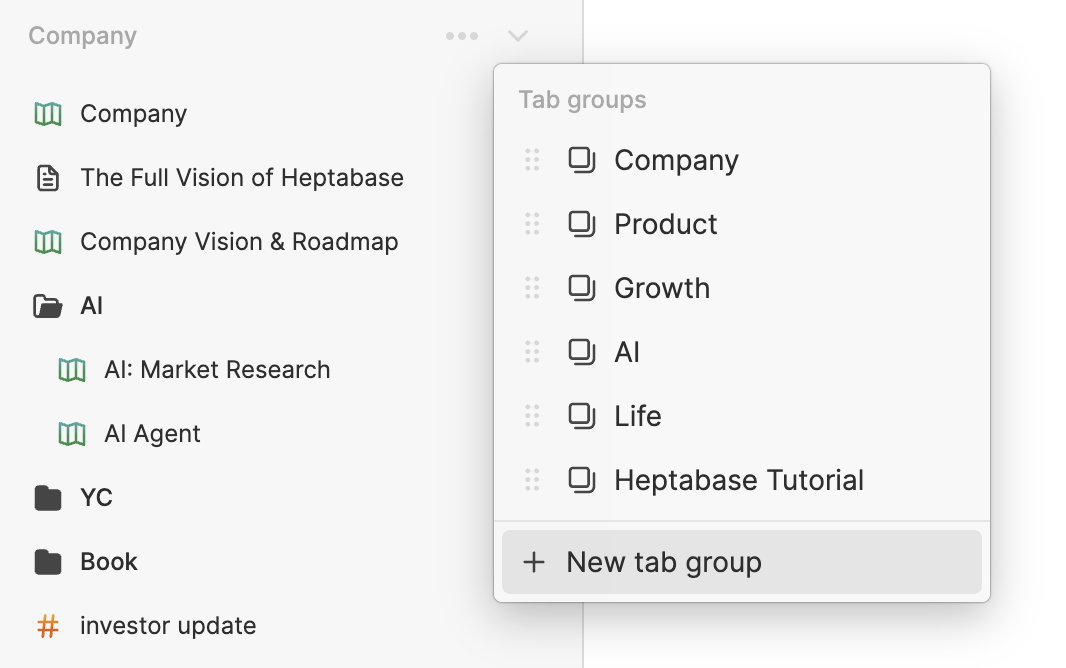
右サイドバー
Heptabase のページを開くと、右上にいくつかのボタンが表示されます。これらのボタンから、そのページの右側に開きたいアプリやツールを表示できます。以下は右サイドバーで開ける各アプリ/ツールの概要です。
Chat: Chatアプリ内のすべての会話を閲覧できます。カードページやホワイトボードページにいる場合は、現在のページに関連する会話だけを表示することもできます。
Card library: Card Library 内のすべてのカードを閲覧できます。カードをクリックすると、参照用に横に開きます。たとえば、文章を書きながら参照したいカードを右側に開いておけます。ホワイトボードページでは、カードをそのままホワイトボードにドラッグできます。
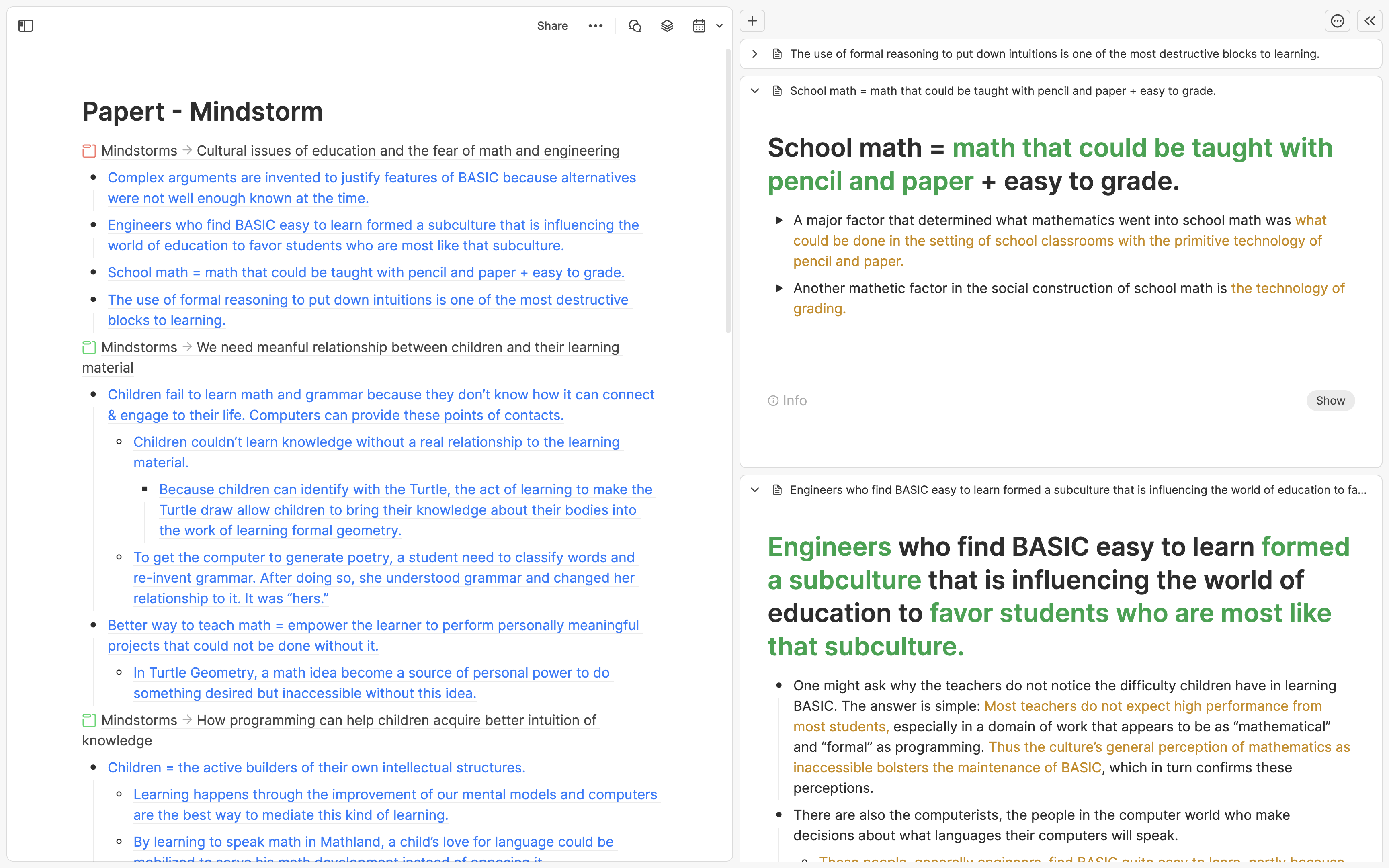
Journal: Journal 内の各日のジャーナルカードを自由に切り替えられます。
Highlight: このアプリは PDF カードページとホワイトボードページでのみ表示されます。PDF カードページでは当該カードのすべてのハイライトと注釈を表示します。ホワイトボードページでは、選択したハイライトをホワイトボードにドラッグできます。
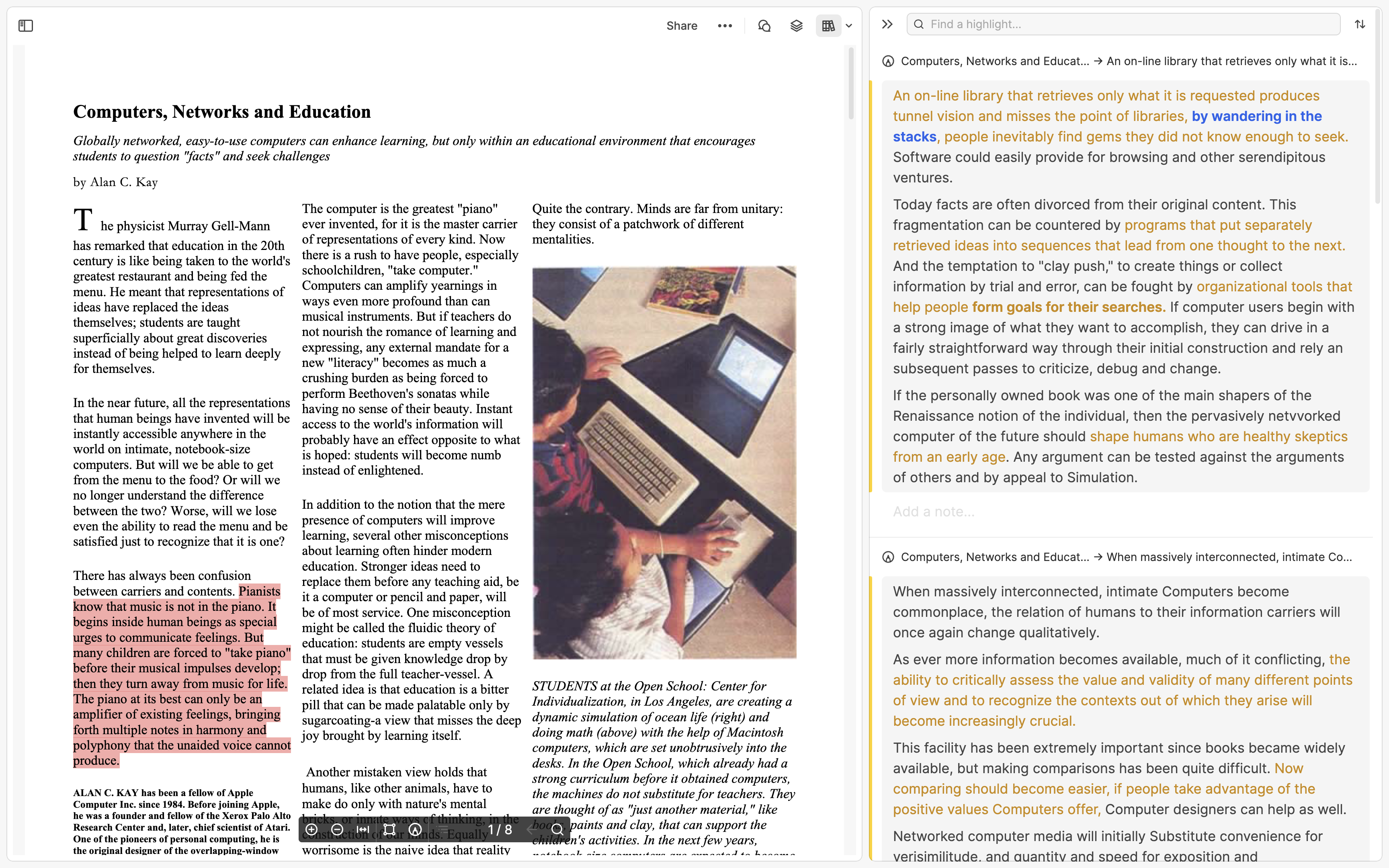
Table of contents: このツールはカードページとホワイトボードページでのみ表示されます。カードページでは見出しの階層、ホワイトボードページではセクションの階層を確認できます。
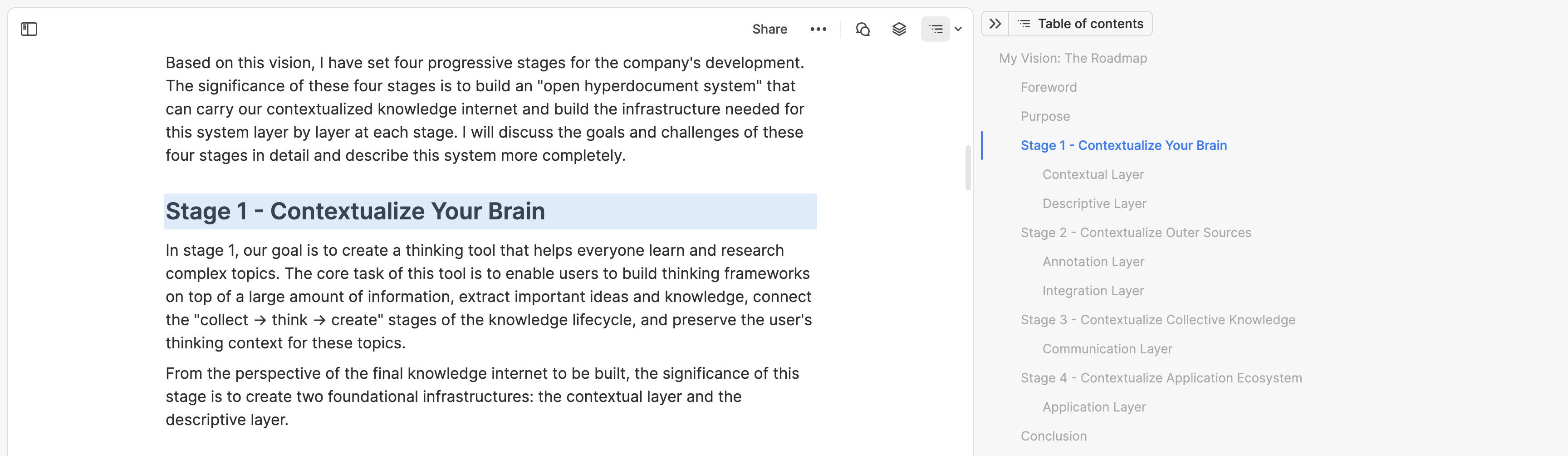
Info: このツールはカードページとホワイトボードページでのみ表示されます。カードやホワイトボードの作成日時、最終編集日時、このページに言及している他のカードなどを確認できます。カードページでは、語数、タグ、プロパティ、このカードを含むホワイトボードも確認できます。
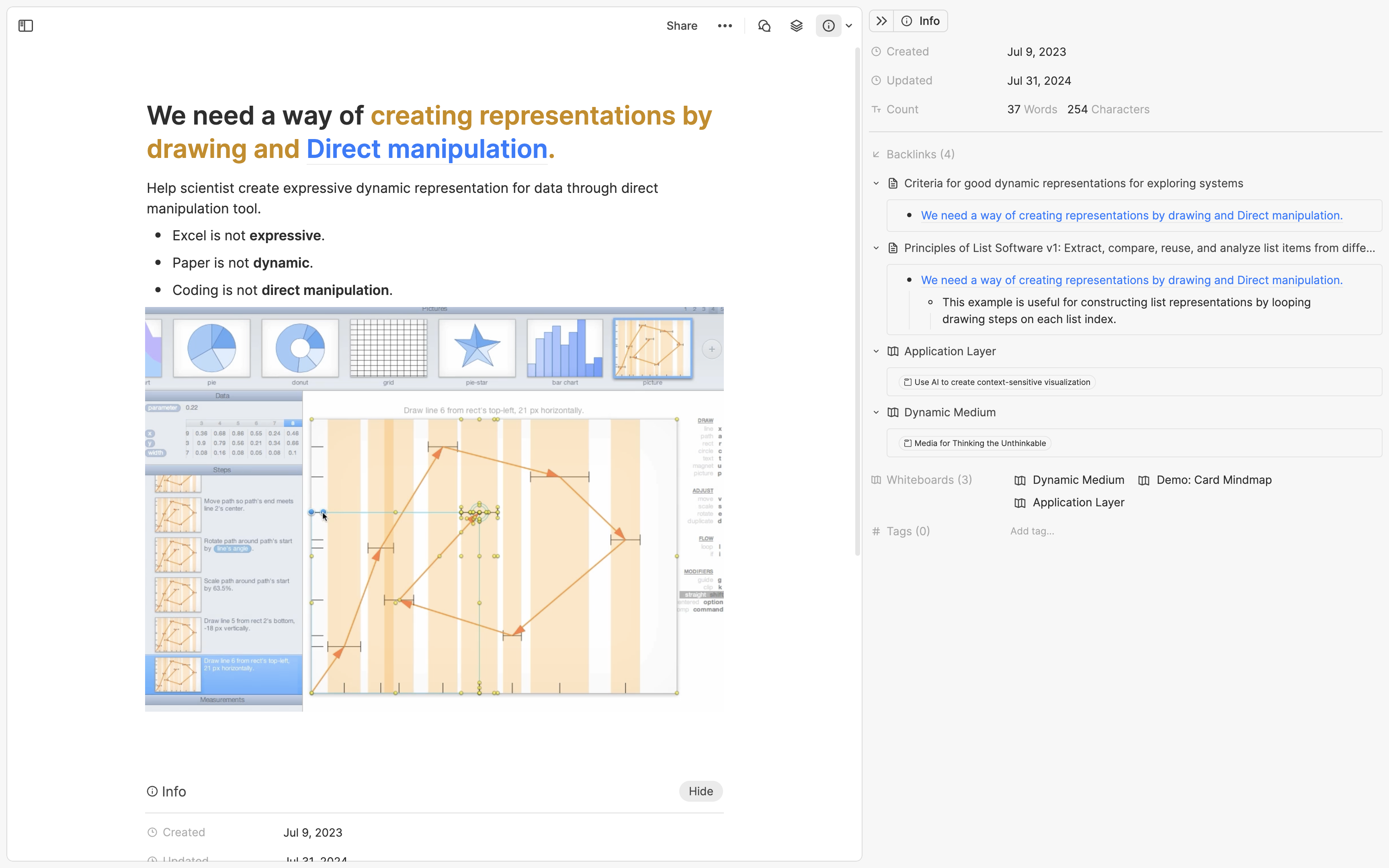
Whiteboard location: このツールはカードページでのみ表示され、現在のカードがどのホワイトボードのどの位置にあるかを確認できます。
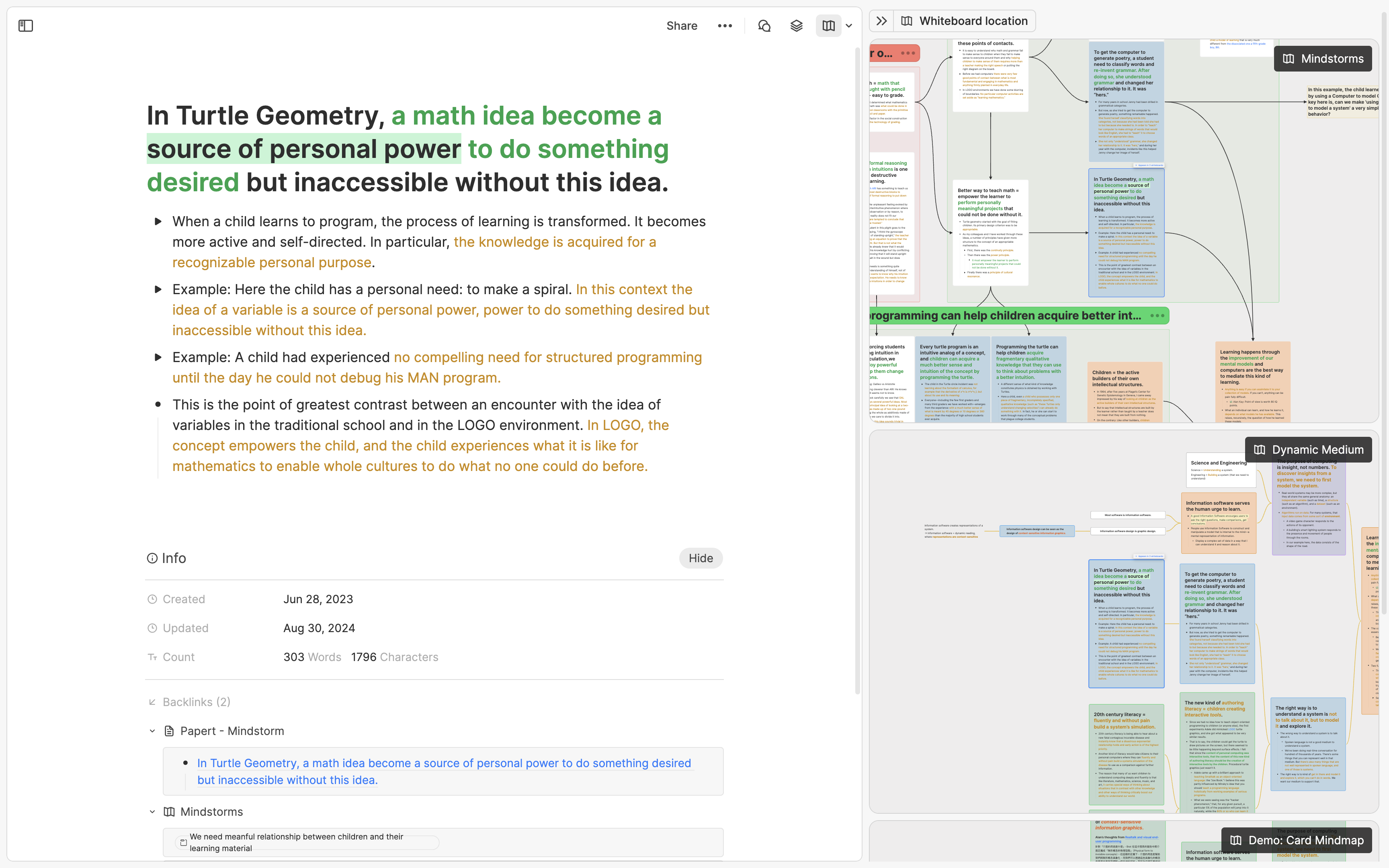
Insight: このツールはカードページでのみ表示されます。カードの文字数が多い場合(例:長文、書籍メモ、文字起こし)、AI Insight 機能を使ってカード内の重要なインサイトをすばやく把握できます。原文を約300字単位で分割し、各ブロックごとにキーとなるインサイトを1つ要約します。各インサイトから元のブロックへ戻ることができます。本機能は現在早期テスト段階で、月ごとの利用枠に制限があります。
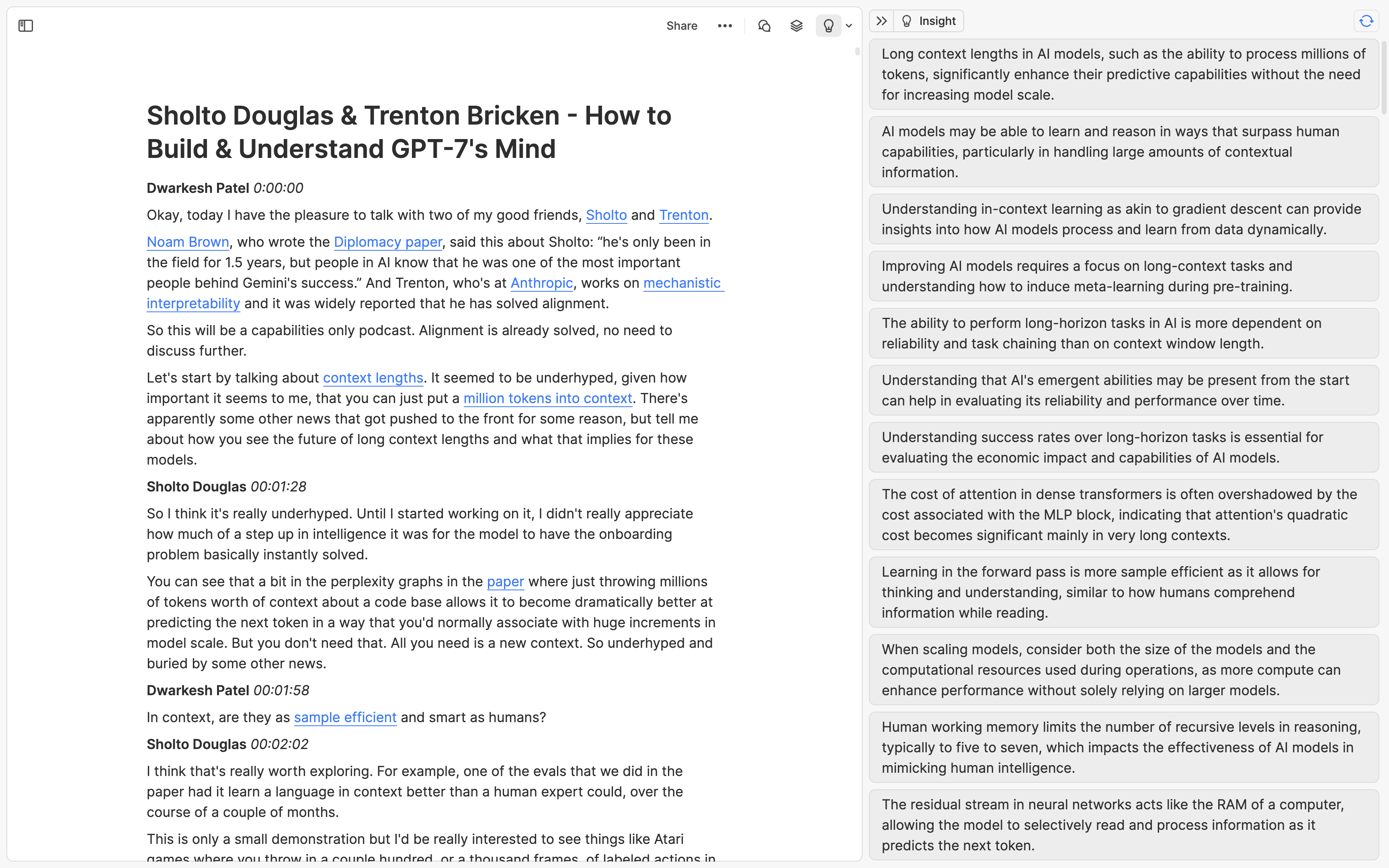
Task: このツールは Journal でのみ表示され、その日に期日が設定されていて未完了の To-do リストを確認できます。
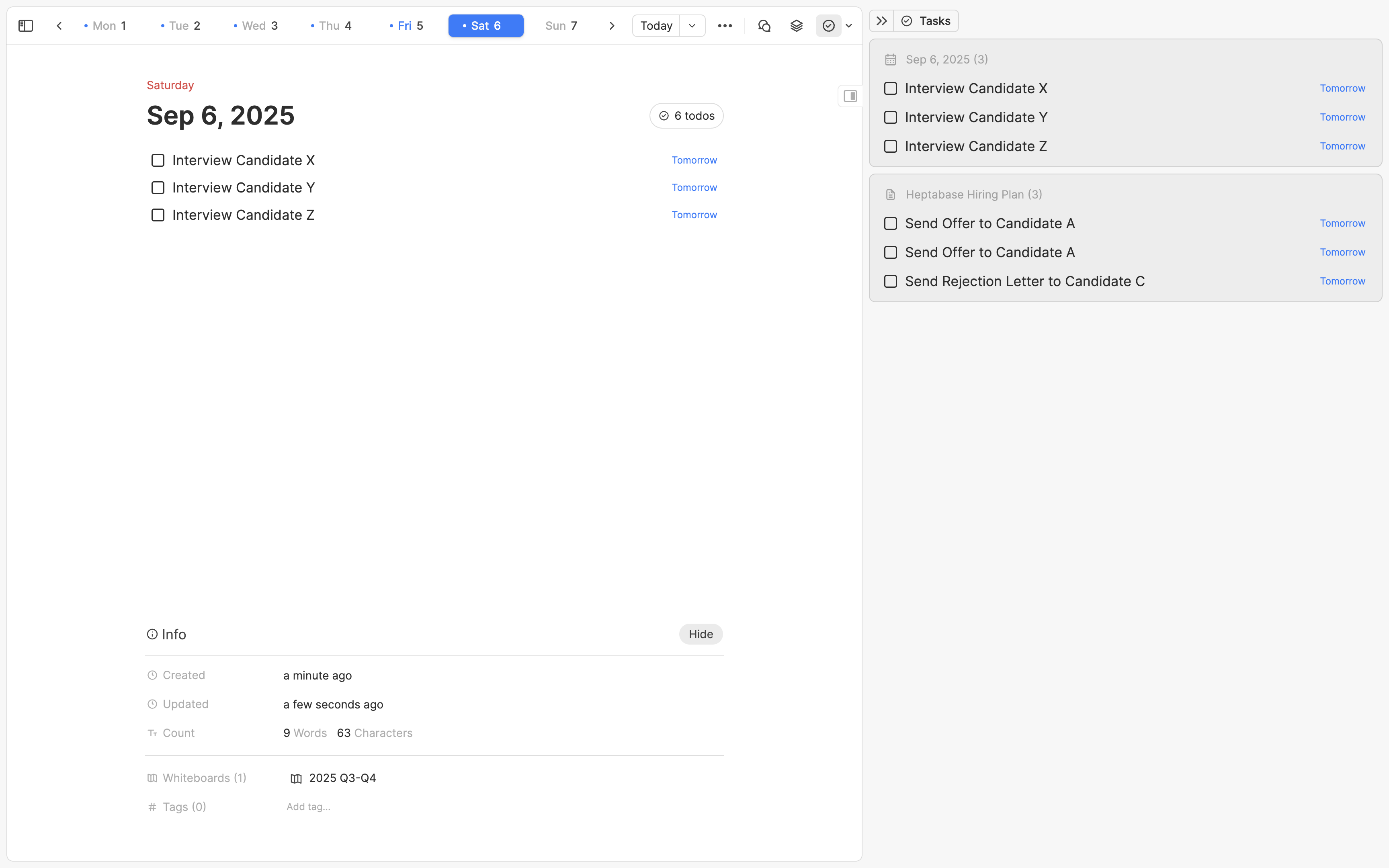
グローバルツール
グローバル検索
Cmd + O を使用して、Heptabase内のすべてのカード、ホワイトボード、およびタグを検索します。
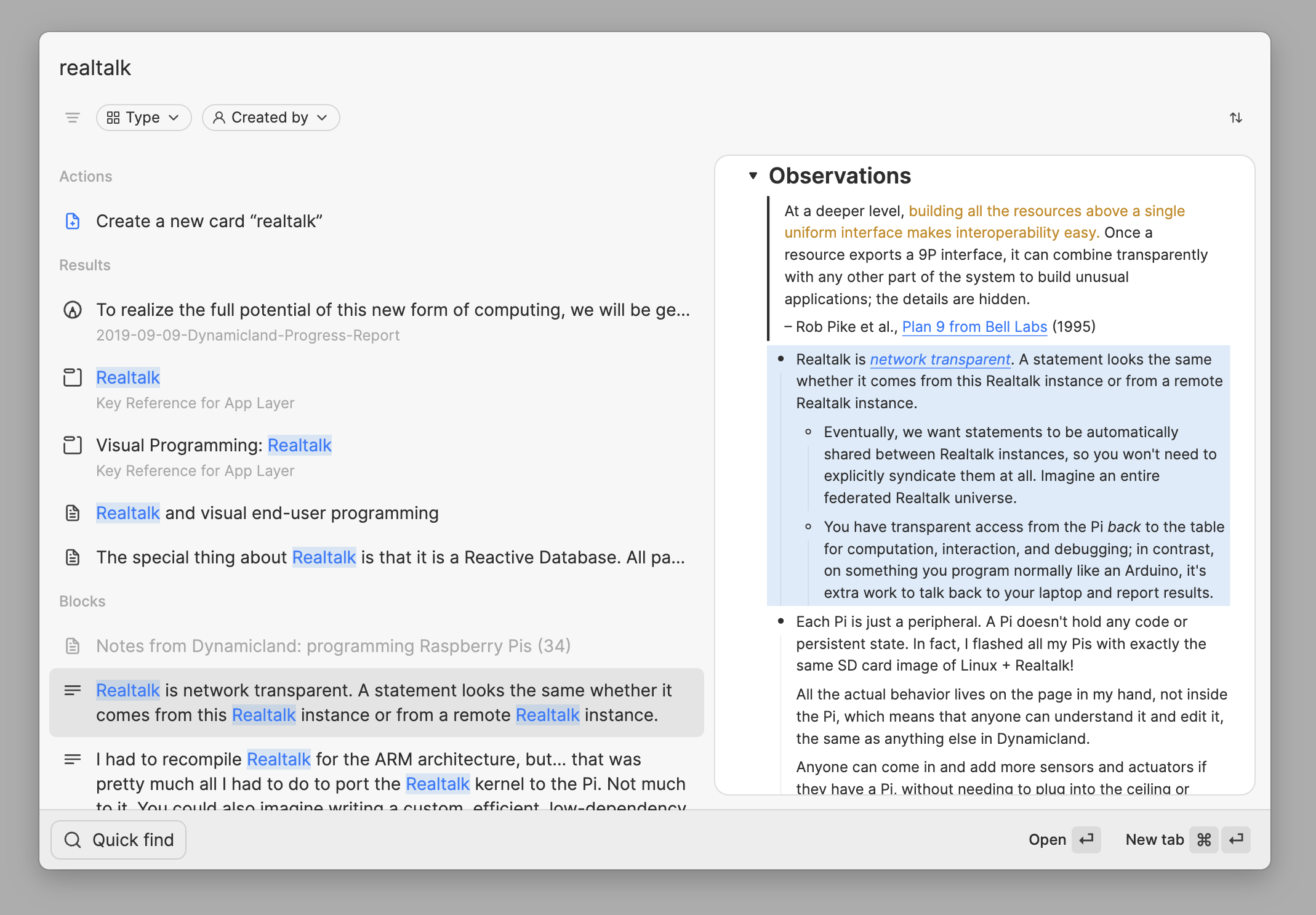
コマンドパレット
Cmd + K を使用して、Heptabase内のすべてのクイックアクションとそのキーボードショートカットを見つけます。
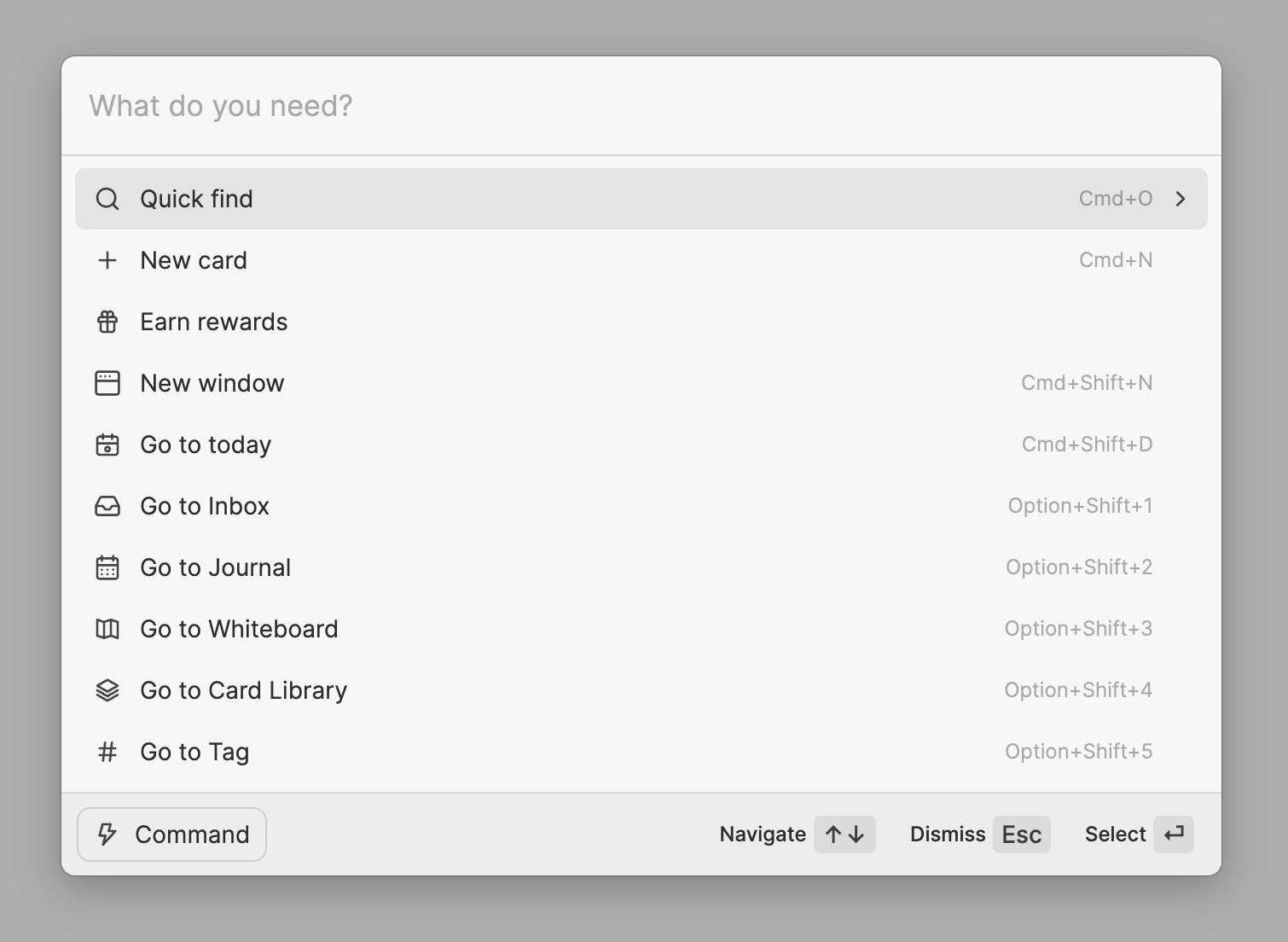
このセクションの翻訳は ChatGPT によって生成されました。もし、より正確または繊細な翻訳が可能だとお考えの場合、pj@heptabase.com までお気軽にご連絡ください。皆様のフィードバックを大変感謝しております!