Fundamental Elements
- English
- 中文
- 日本語
Card
Concept and Use Case
A card is your note, as well as a container for knowledge and ideas. All cards are stored in the Card Library App. In addition to native Note Cards, Journal Cards, and Highlight Cards, Heptabase also supports importing specific file types into the card library, including: PDF Cards, Video Cards, Audio Cards, Image Cards, and so on.
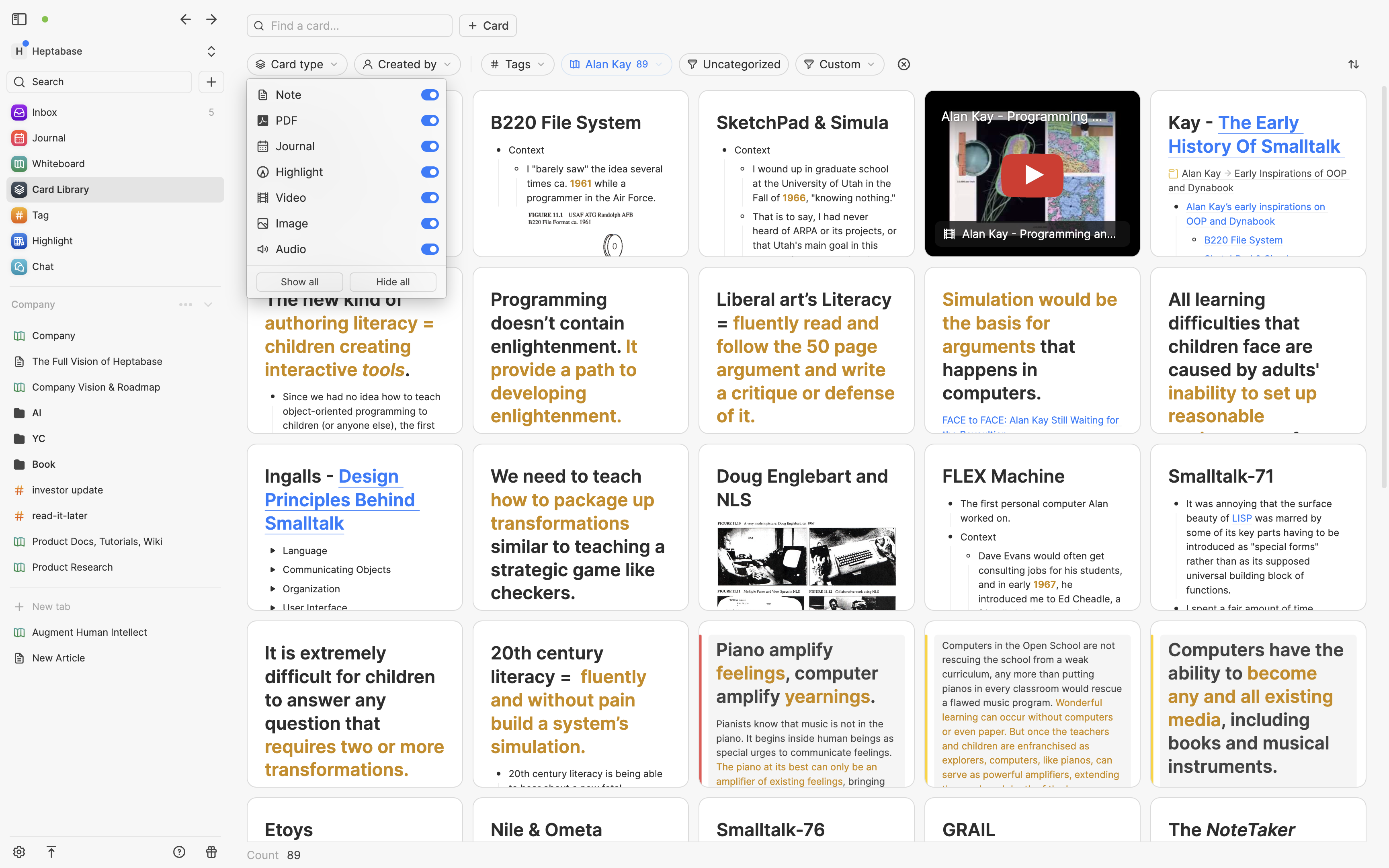
Basic Operations
You can type
/in the card editor to add any types of blocks you want: headings, lists, to-dos, toggles, tables, images, audio, videos, files, PDFs, code snippets, math equations, and dates.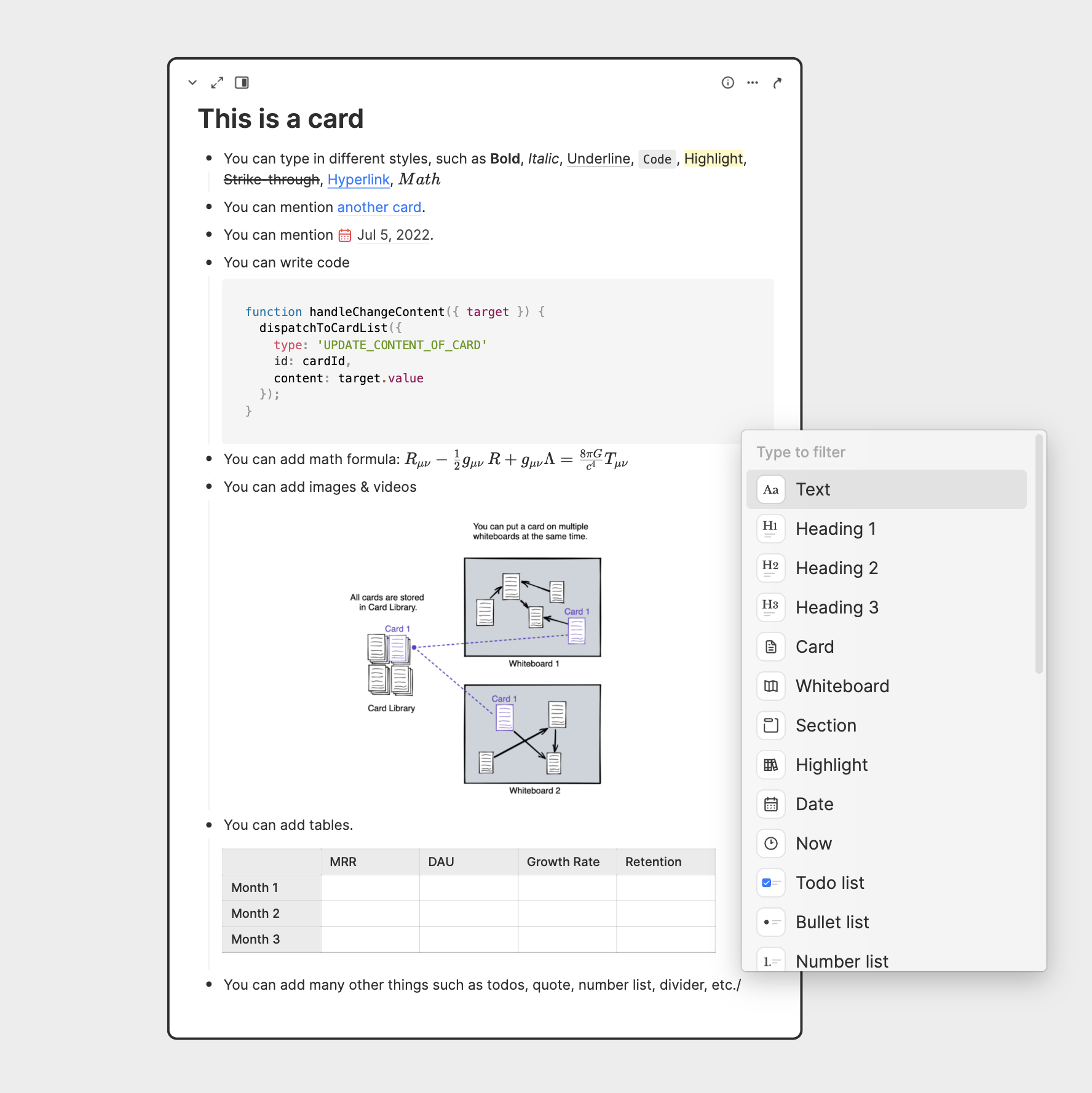
You can type
@in the card editor to mention other cards, and you can see all the block-level backlinks in the info section of the card. These interconnected cards together form a knowledge network that belongs to you.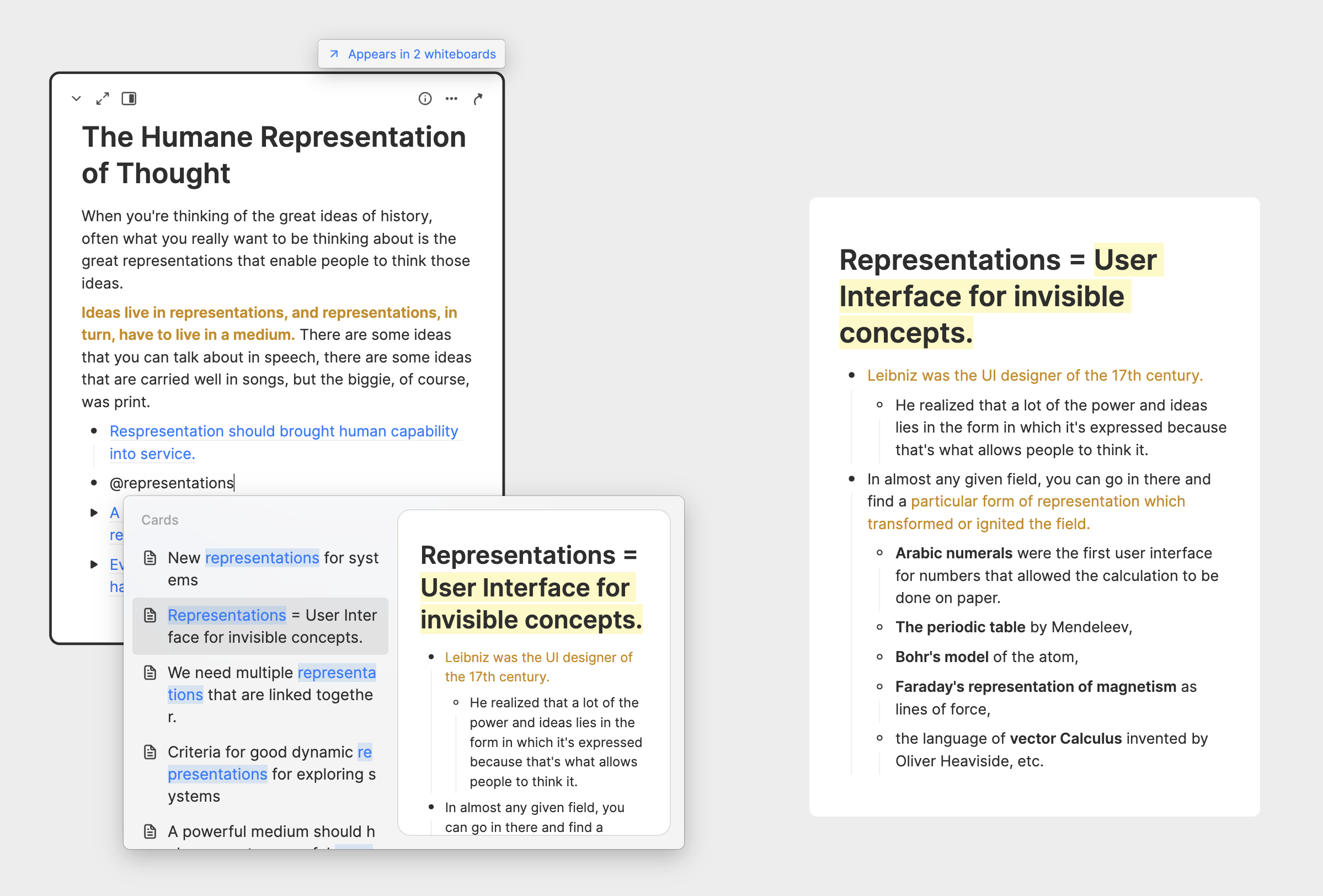
Whiteboard
Concept and Use Case
- A whiteboard is your space for thinking. Consider it as an unlimited desktop for placing cards to help you learn and research the topics you care about. When you have many cards on a whiteboard, you can create sub-whiteboards for researching subtopics under the main topic.
Whiteboards do not own cards. All cards belong to the Card Library. When you are researching a topic on the whiteboard, you can import related cards from the Card Library and place them on the whiteboard. You can also create new cards on the whiteboard, and these cards will be directly stored in the Card Library.
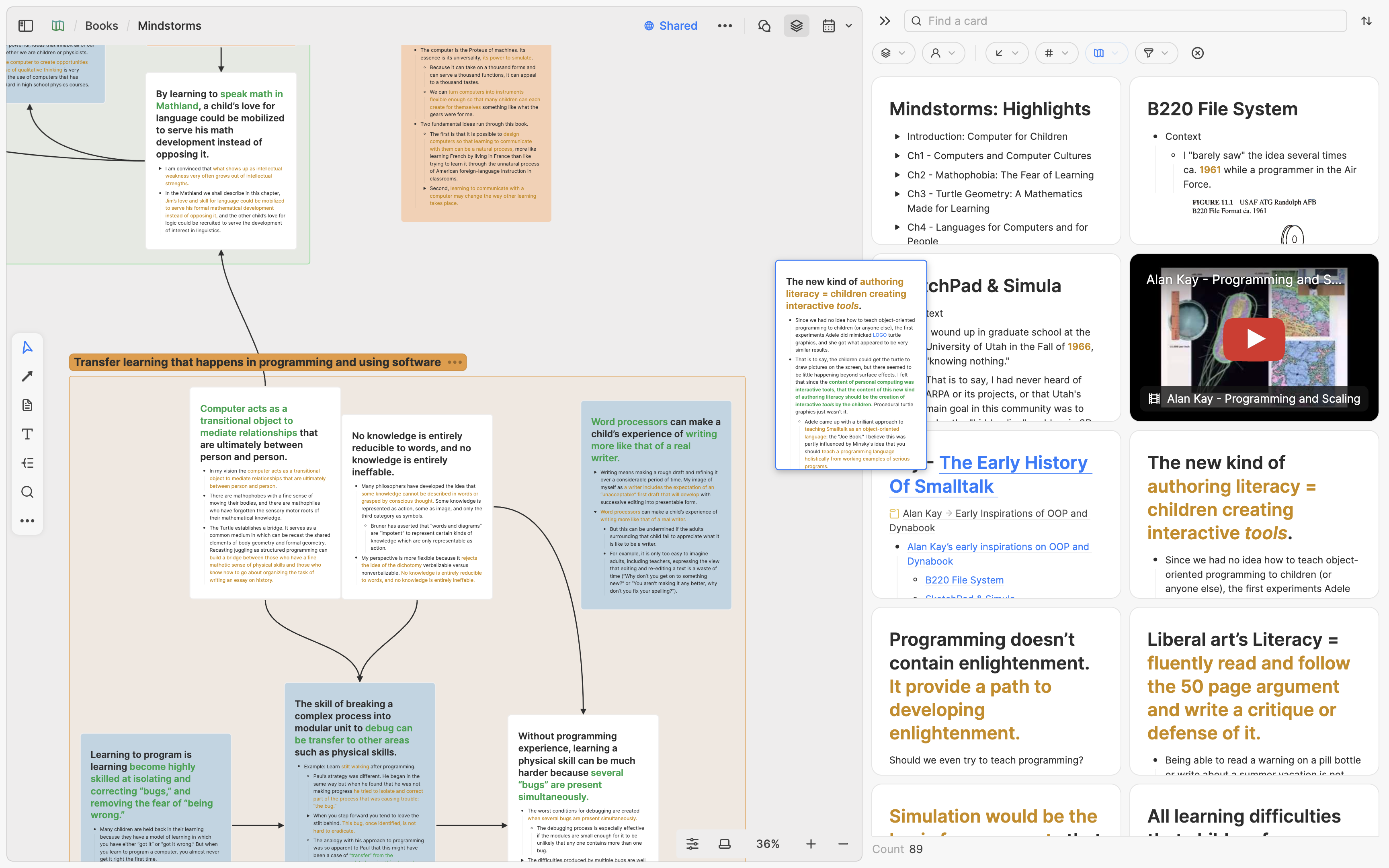
The same card can be placed on multiple whiteboards at the same time. This is similar to how our brain works - the same concept or knowledge can appear under different topics. You can see in the card's Info section which whiteboards the card appears on. If you click on a whiteboard name, it will automatically open the whiteboard and focus on the location of the card, allowing you to easily recall the thinking context of the card.
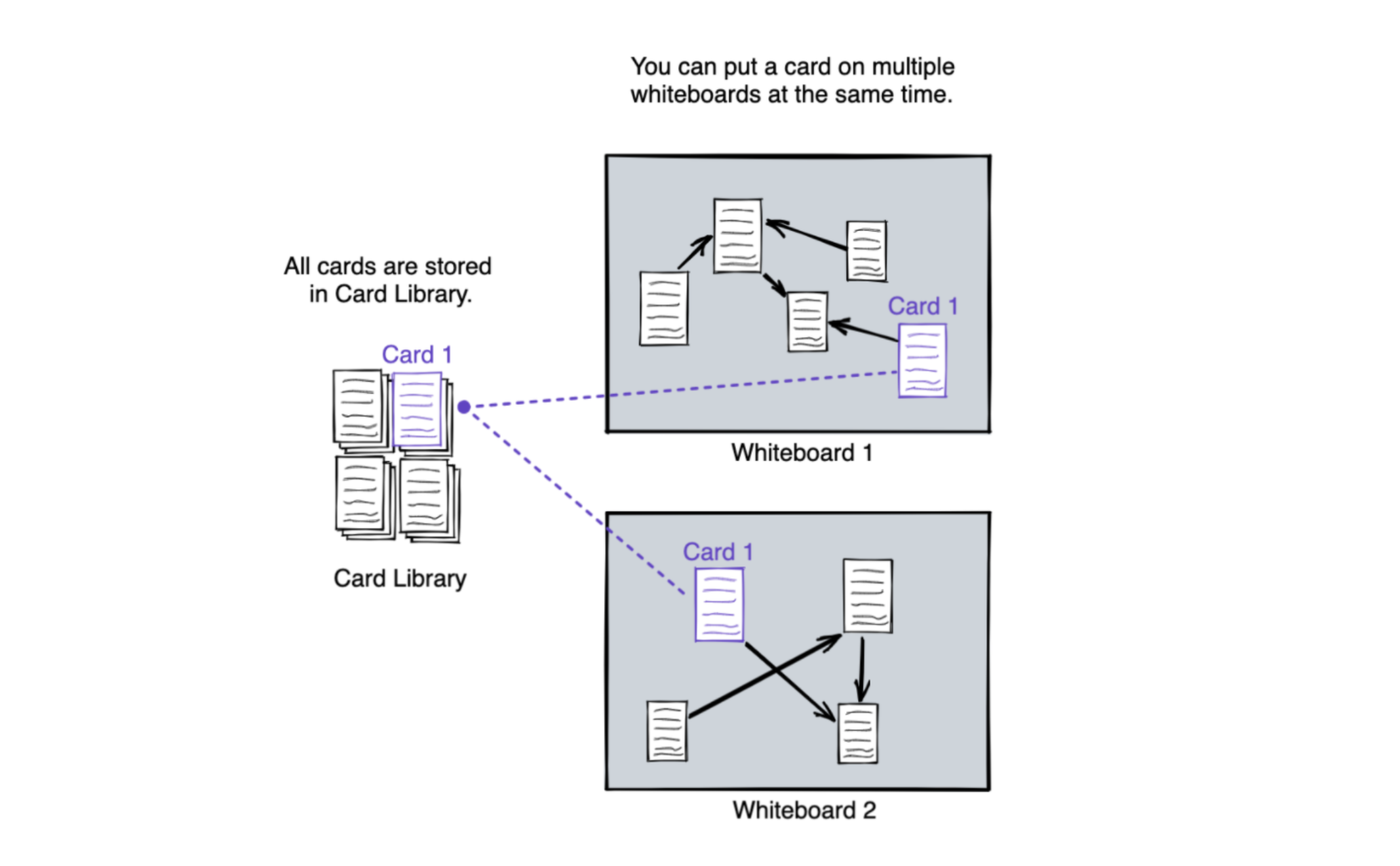
Basic Operations
You can right-click in the blank space of the whiteboard to create different types of objects to help you think. These include: creating cards to record ideas and knowledge; creating text to capture fleeting thoughts; creating mind maps to quickly brainstorm and clarify your thinking; creating journals to plan for the next week; creating sections to group whiteboard objects; and creating sub-whiteboards to organize knowledge of sub-topics.
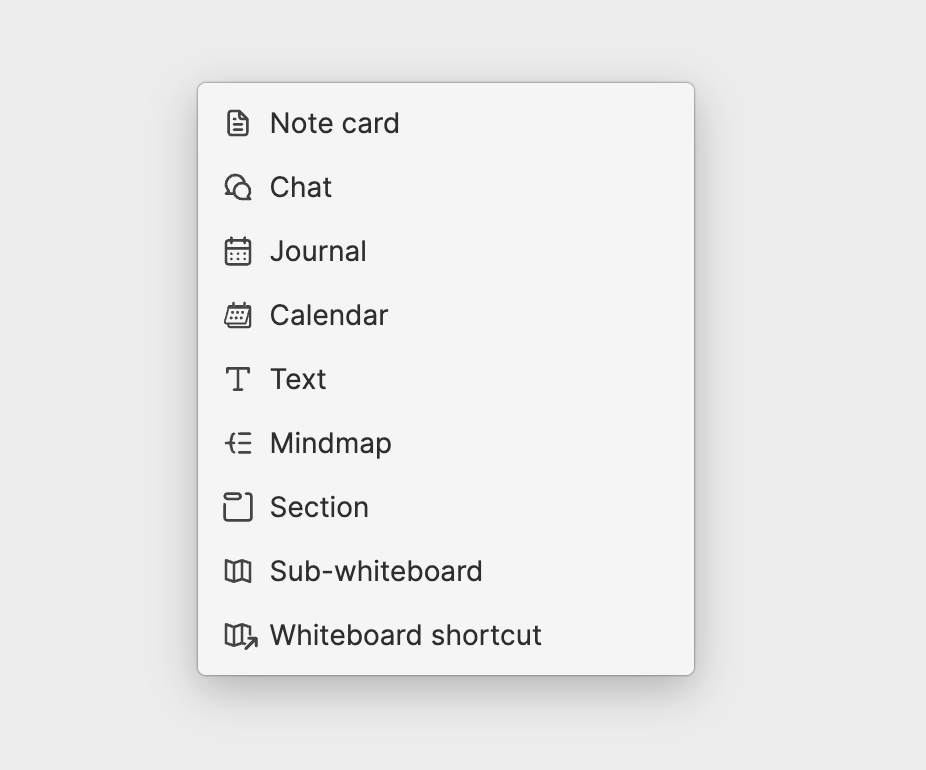
You can right-click on whiteboard objects to select the advanced operations you want to perform on them. These include changing color, activating mindmap mode, exporting files, viewing edit history, adding tags, moving to other whiteboards, opening as new tabs, etc.
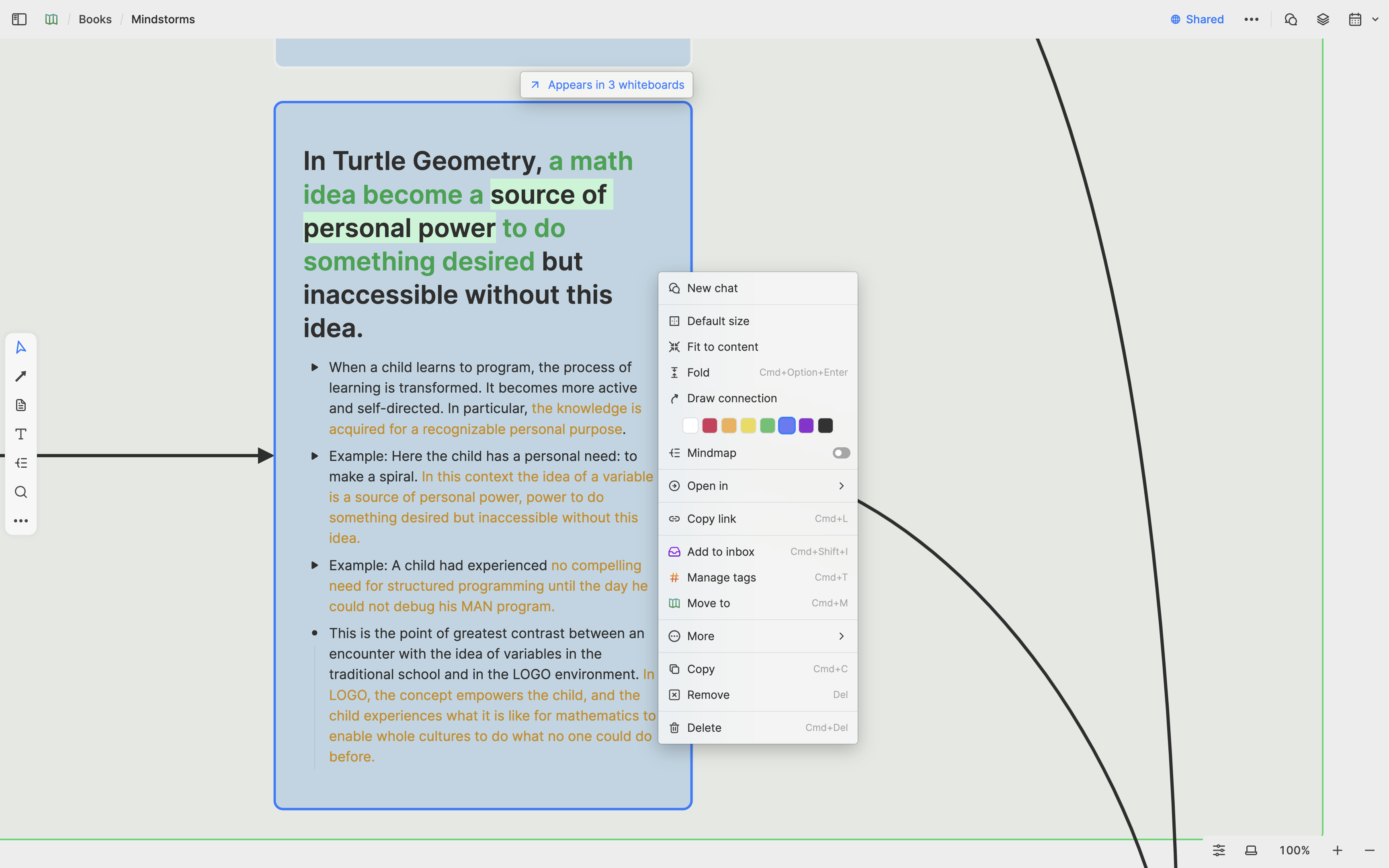
If you want to change the position and color of multiple whiteboard objects at once, or perform advanced batch operations on them, you can click the blank space of the whiteboard and drag a selection box to select multiple objects all at once.
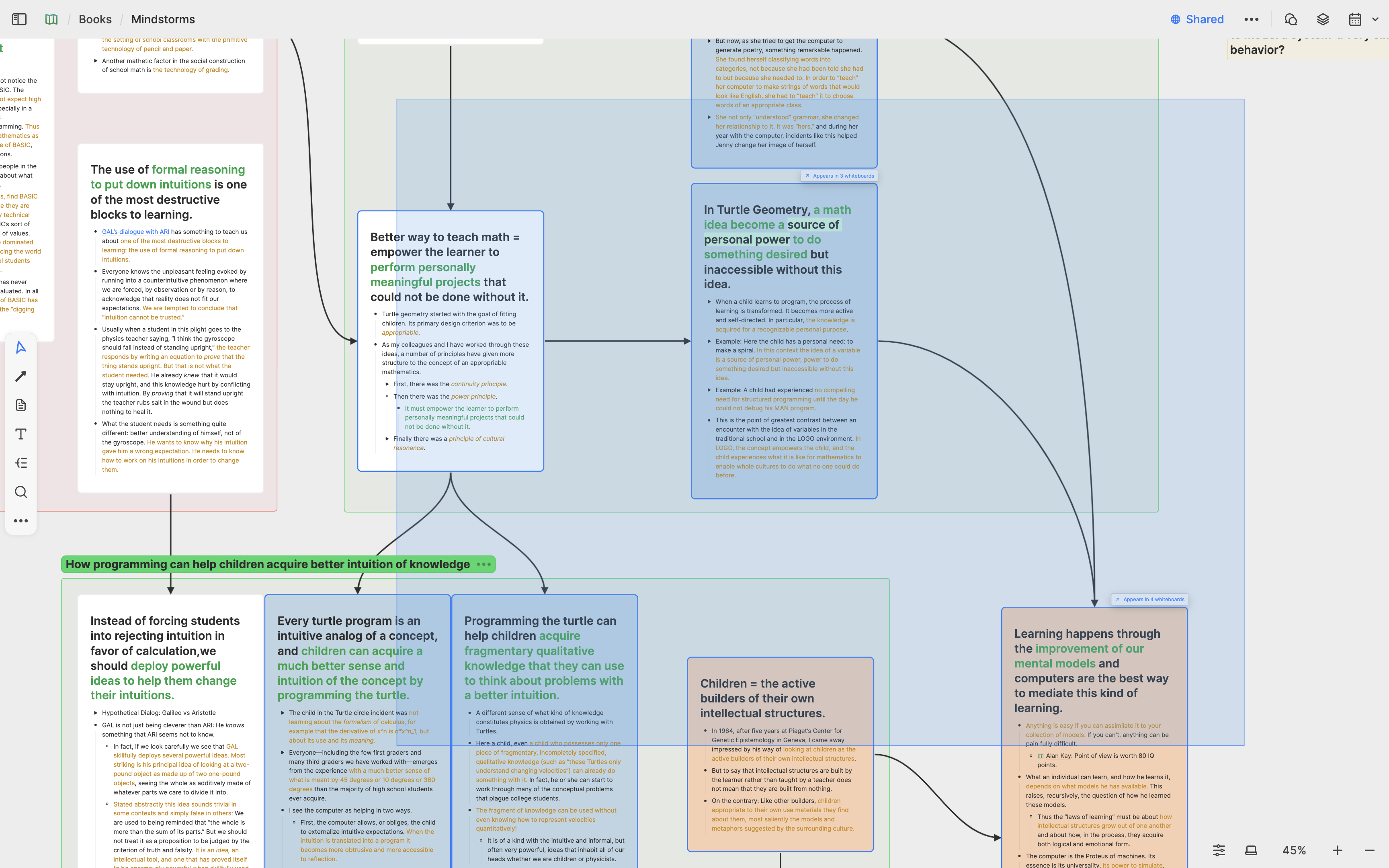
卡片(Card)
觀念與用途
卡片就是你的筆記,也是承載知識和想法的容器。所有卡片都被存在卡片庫(Card Library)這個 App 裡頭。除了原生的筆記卡片(Note Card)、日誌卡片(Journal Card)、高亮卡片(Highlight Card)以外,Heptabase 也支援將特定的檔案類型導入卡片庫中,包含:PDF 卡片、影片卡片、音訊卡片、圖片卡片等等。
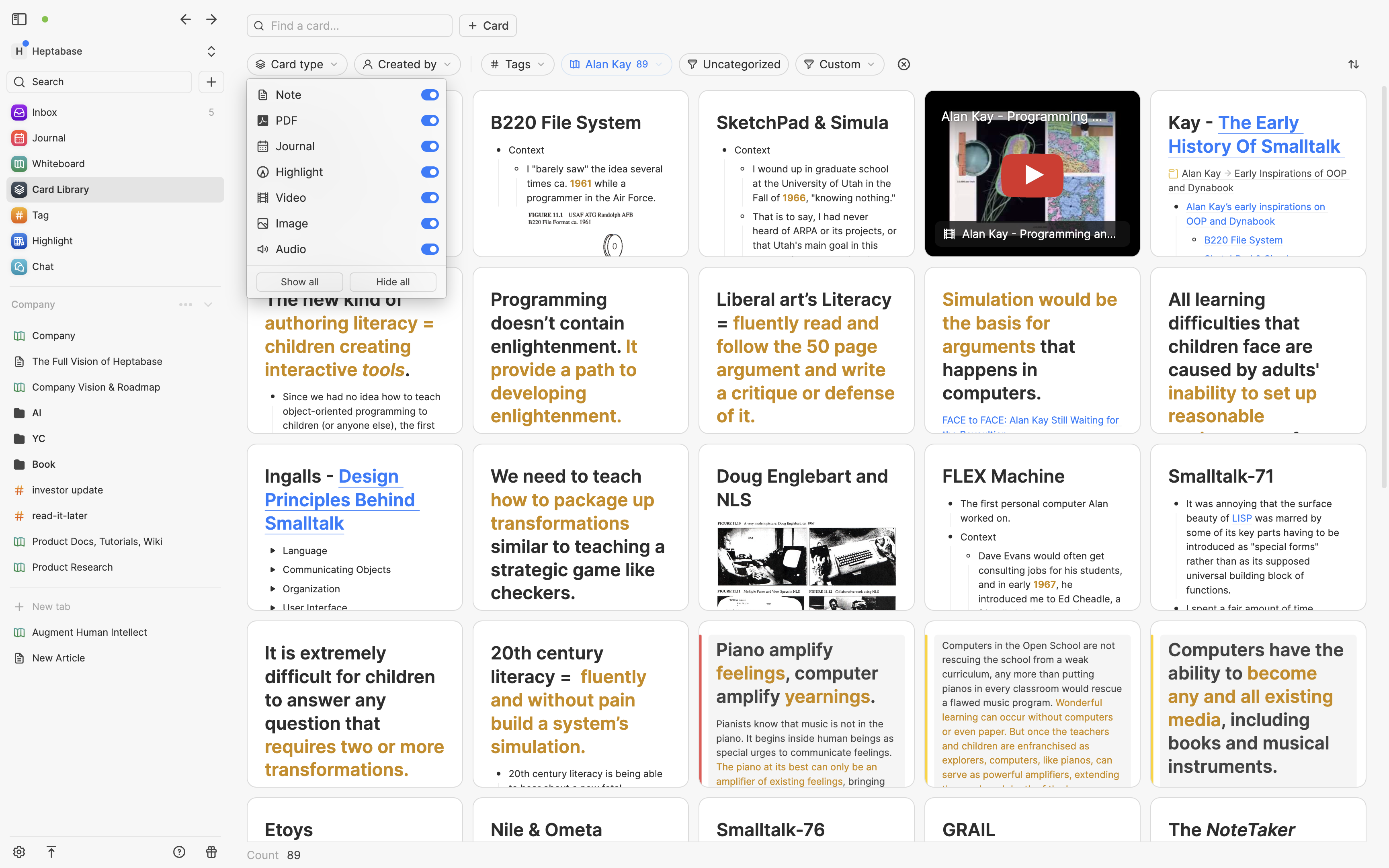
基本操作
你可以在卡片編輯器中輸入
/來添加任何區塊類型:標題、列表、待辦事項、收合欄、表格、圖片、音檔、影片、檔案、PDF、程式碼片段、數學方程式、日期。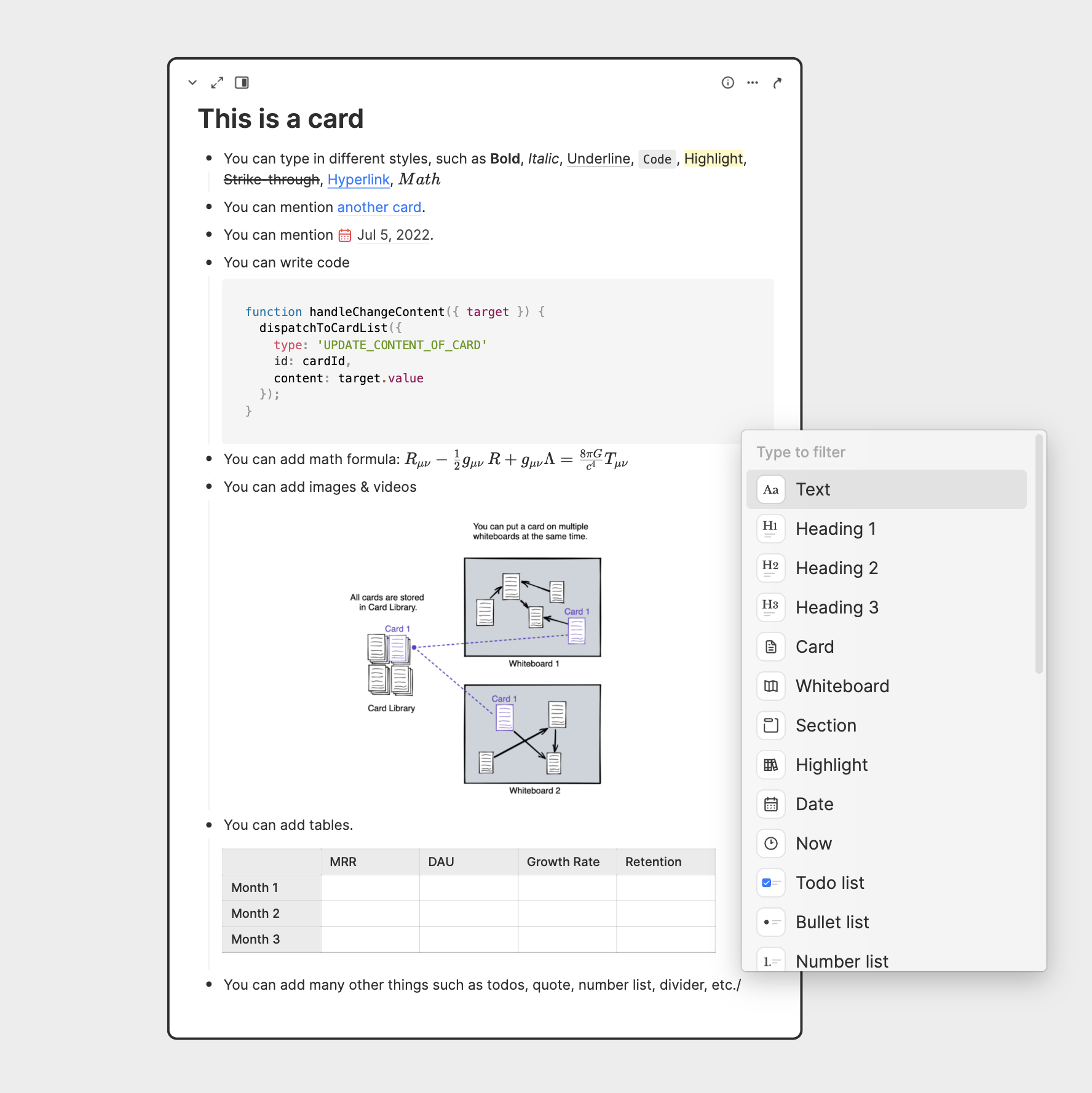
你可以在卡片編輯器中輸入
@來提及其他卡片,你也可以從卡片底下的資訊欄位(Info)看到它被哪些其他卡片的哪個區塊提及。這些相互連結的卡片加總在一起就是一個專屬於你的知識網絡。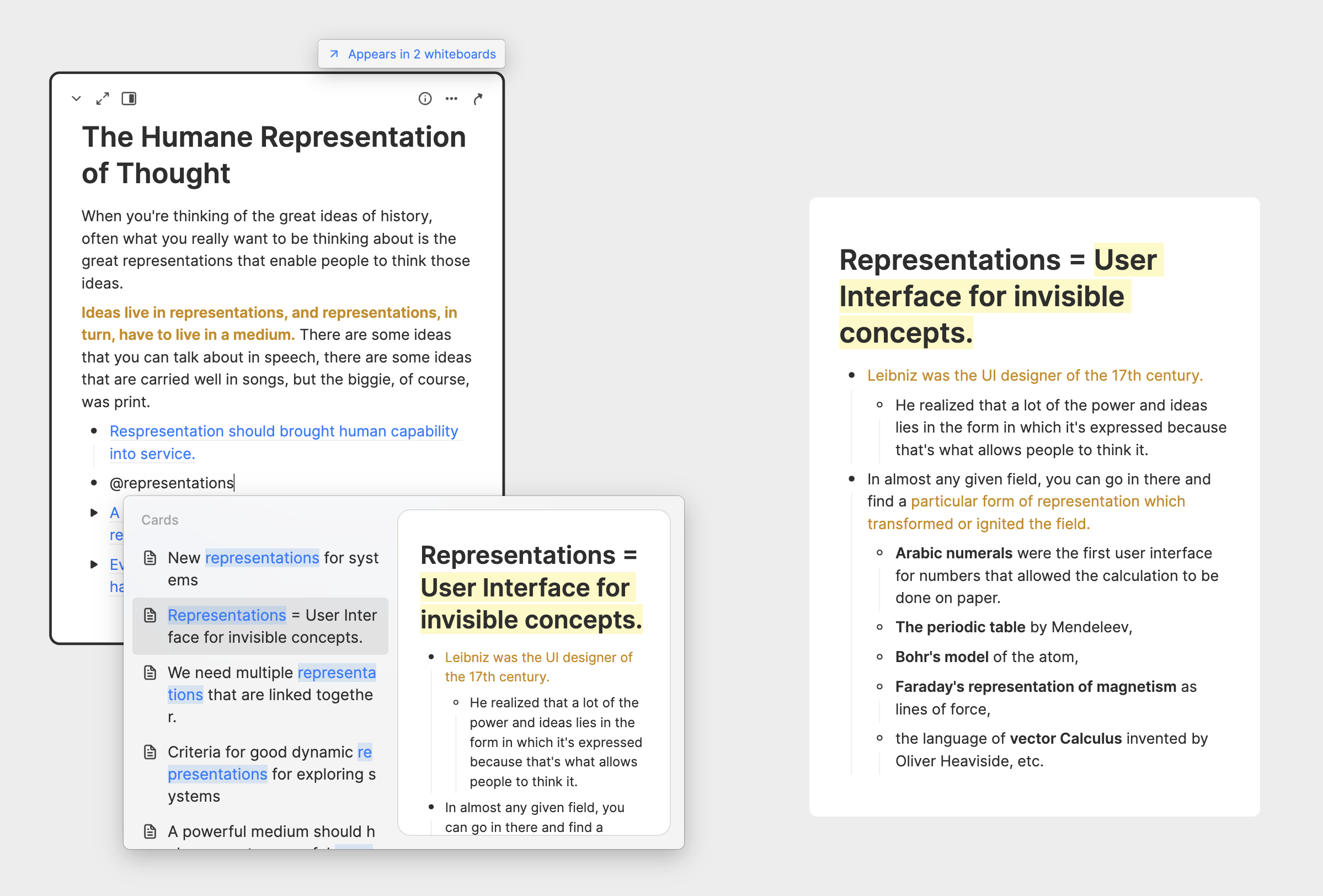
白板(Whiteboard)
觀念與用途
- 白板是你的思考空間,你可以把它當作是無限大的、可以用來放卡片的桌面,用途是幫助你學習和研究你在乎的主題。當白板上的卡片變多時,你也可以在白板中創建子白板(Sub-whiteboard)來管理該主題底下的子主題。
白板並不擁有卡片。所有的卡片都屬於卡片庫(Card Library)。當你在白板上做主題研究時,你可以從卡片庫裡頭選取合適的卡片放到白板上思考;你也可以在白板上創建新的卡片,而這些卡片都會直接被存到卡片庫裡頭。
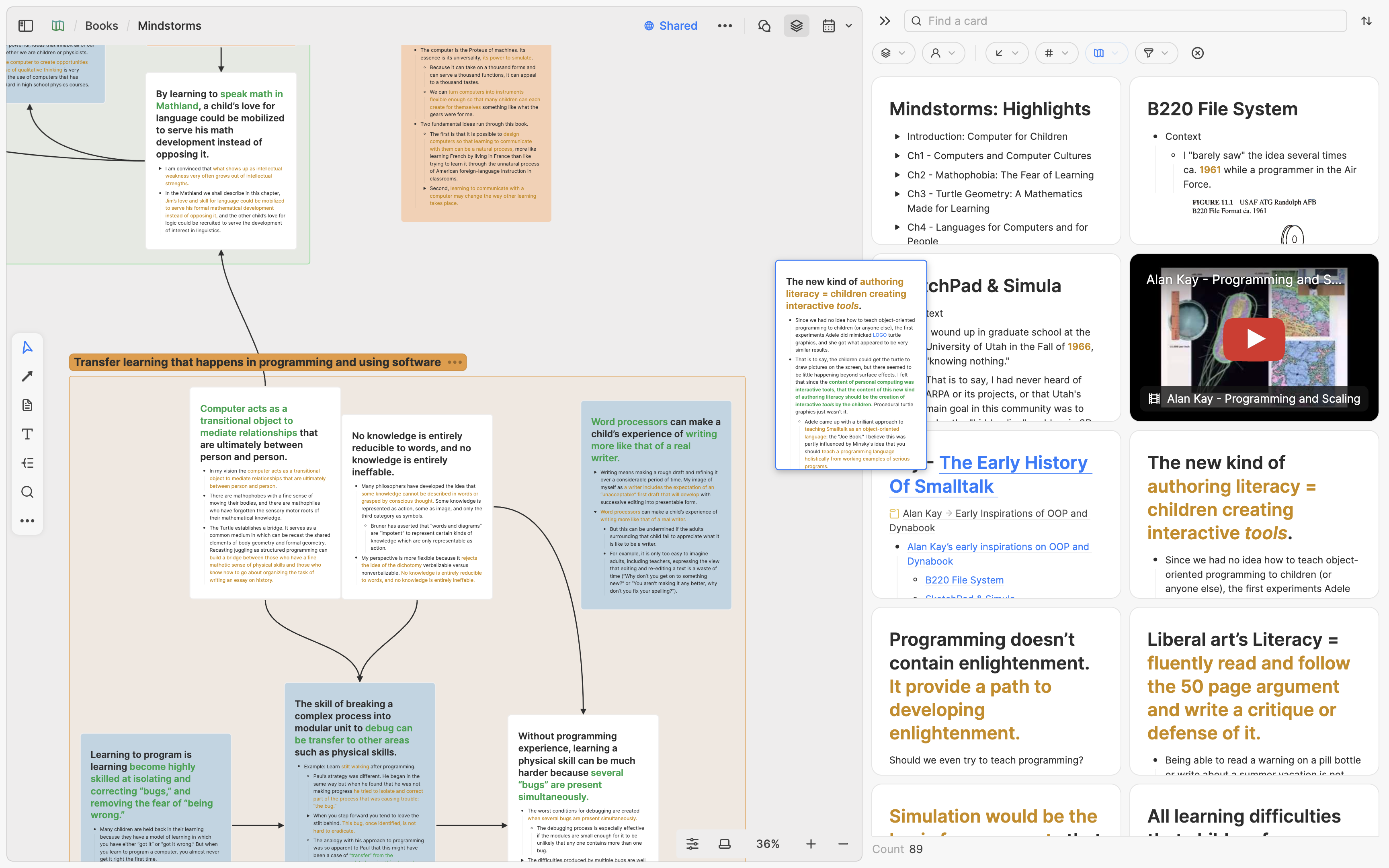
同一張卡片可以同時被放在多個白板裡頭。這就跟我們大腦的運作原理是一樣 — 同一個概念或知識可以在不同的主題之下被重複使用。你可以從卡片資訊欄位(Info)看到這張卡片出現在哪些白板裡,並直接聚焦到卡片在該白板的位置上,讓你能輕易地回想起這張卡片所處的思考脈絡。
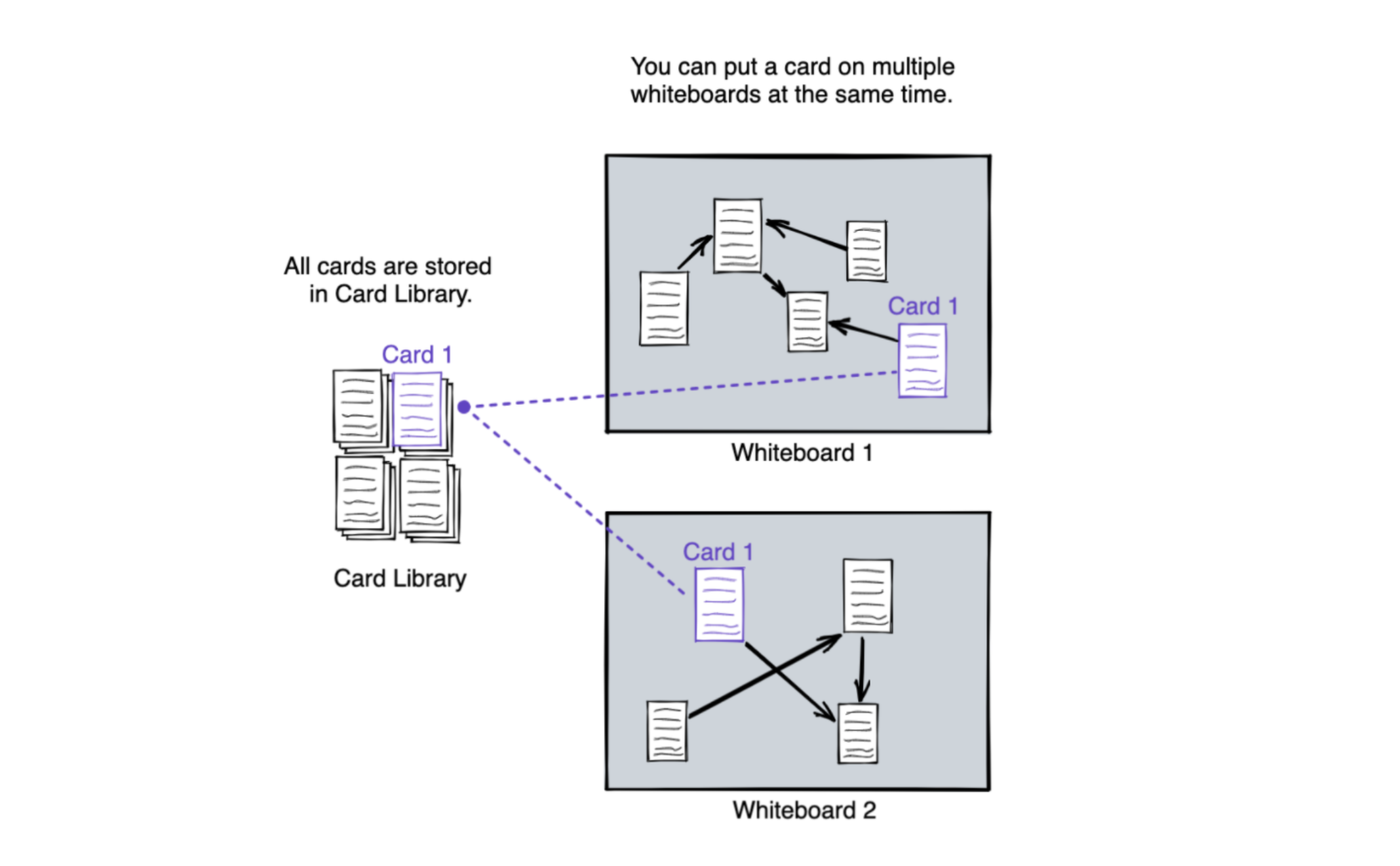
基本操作
你可以在白板空白處右鍵新增不同類型的物件來幫助你思考,像是:新增卡片(Card)記錄知識筆記;新增文字(Text)快速寫下零碎想法;新增心智圖(Mindmap)來快速發想和釐清思考架構、新增日誌(Journal)來規劃未來一週、新增區間(Section)來將白板物件群組、新增子白板(Nested Whiteboard)來整理其他主題的知識。
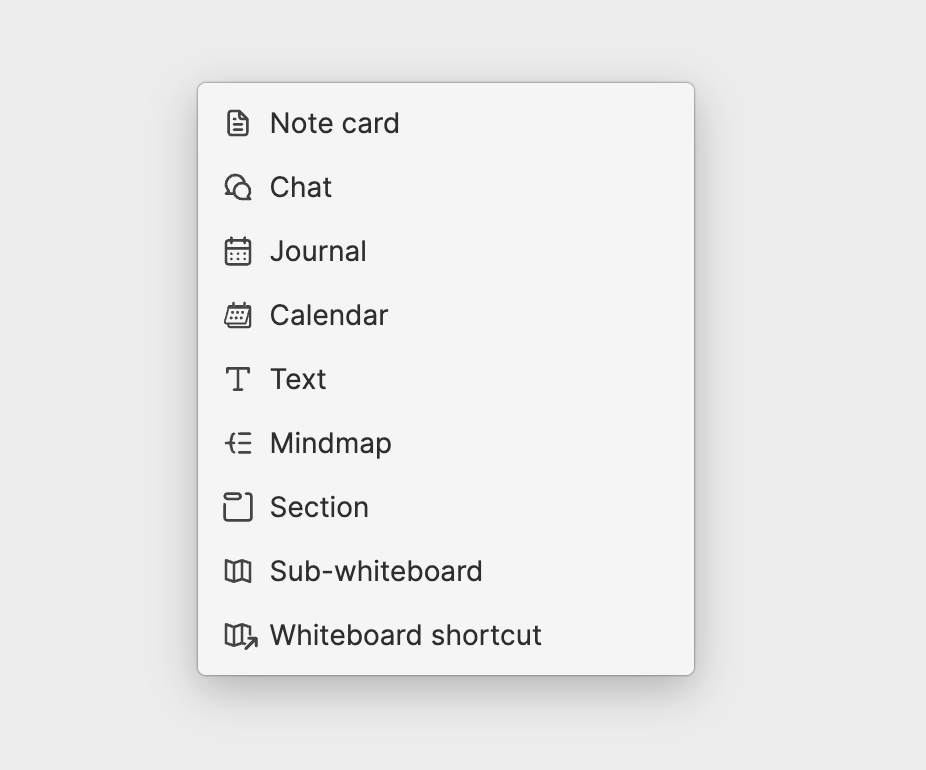
你可以對白板物件點擊右鍵來選擇你想要對他們做的進階操作,像是改變顏色、開啟心智圖模式、匯出檔案、查看編輯紀錄、添加標籤、移到其他白板、開成新分頁等等。
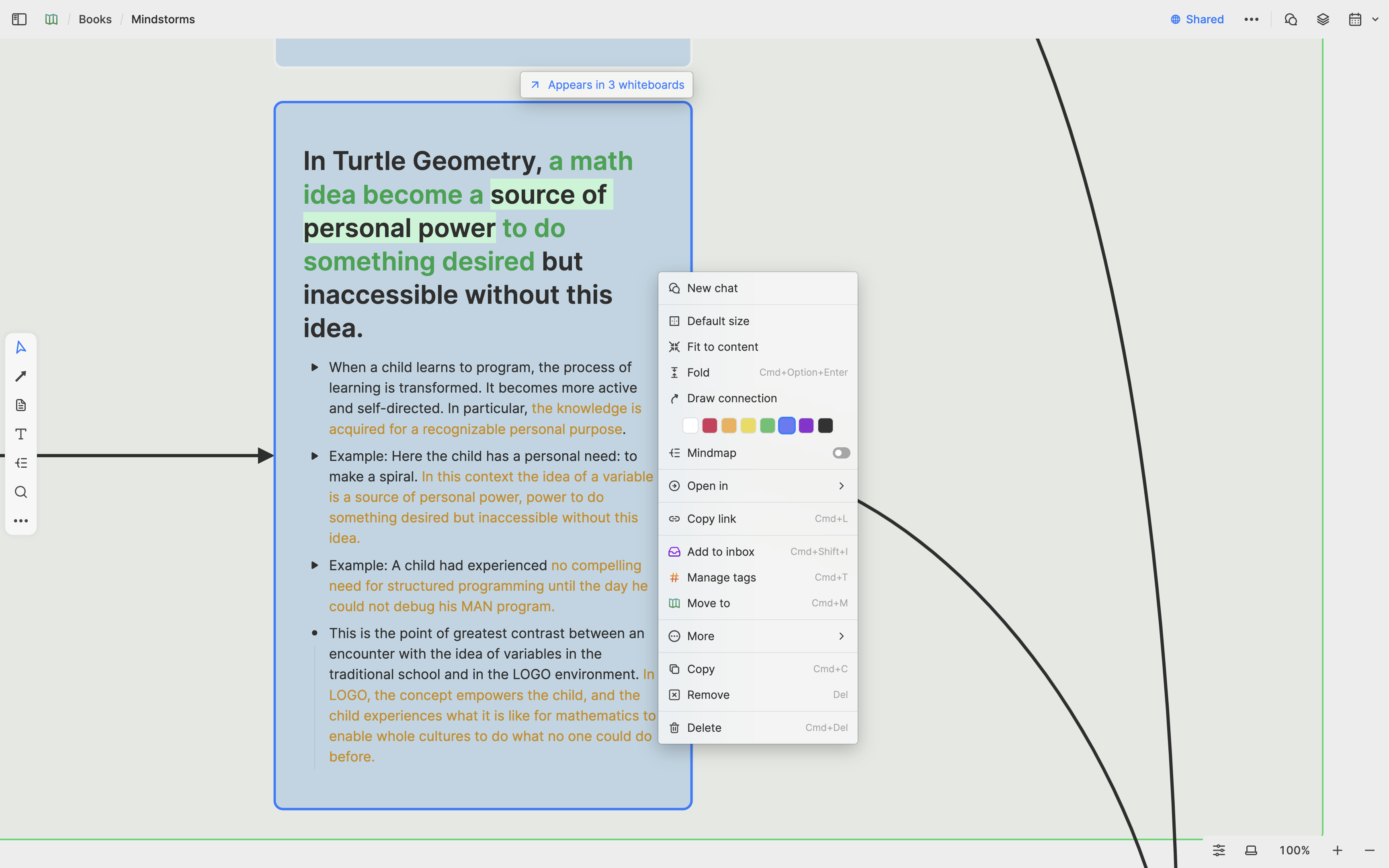
如果你想要一次性地改變多個白板物件的位置、顏色或是為他們做進階操作,你可以在白板空白處按住鼠標,透過拖拉的方式來畫框多選白板上的物件。
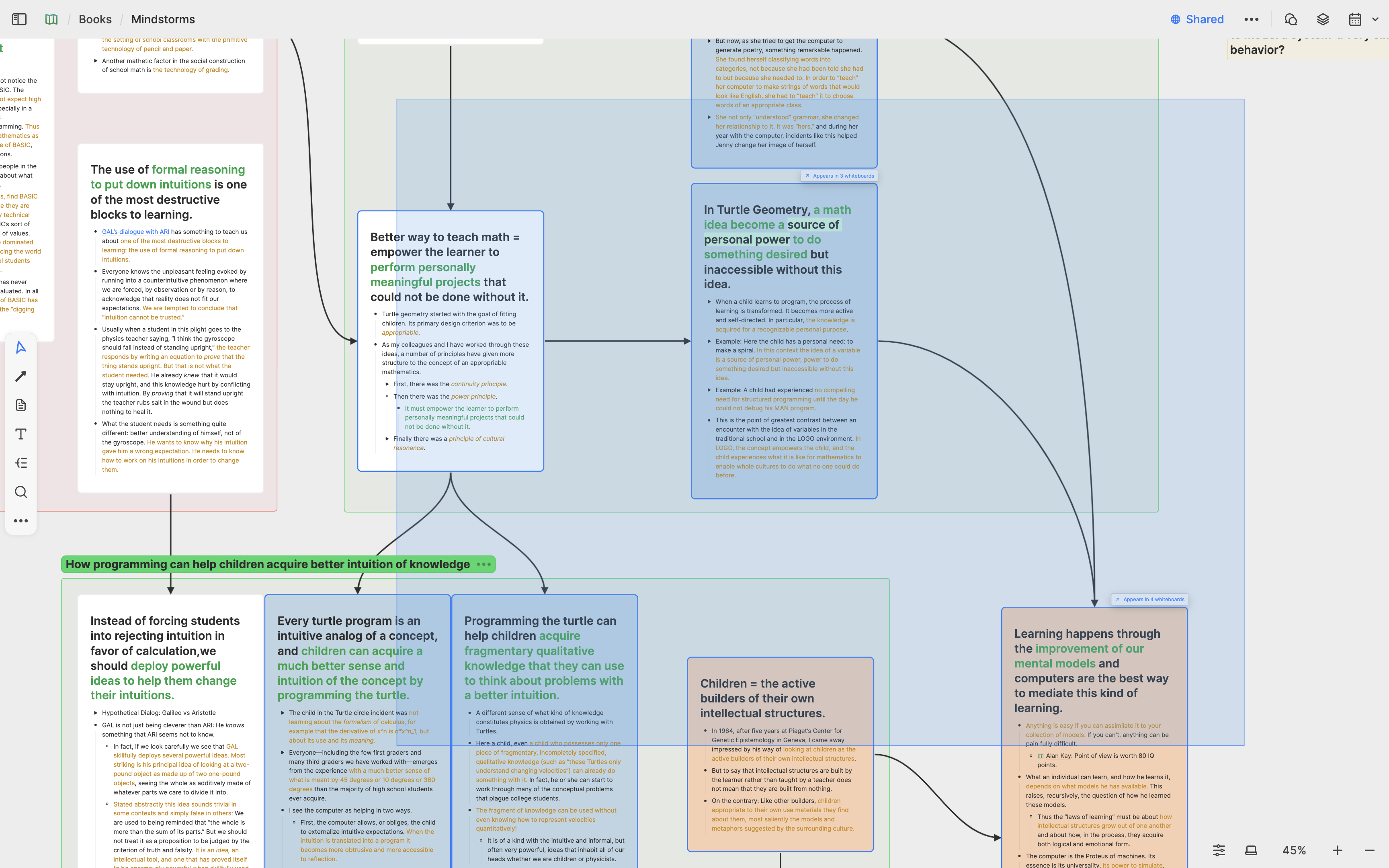
カード
概念とユースケース
カードはあなたのノートであり、知識やアイデアのコンテナです。すべてのカードはカードライブラリアプリに保存されます。ネイティブのノートカード、ジャーナルカード、ハイライトカードに加えて、Heptabaseは特定のファイルタイプをカードライブラリにインポートすることもサポートしています。これには、PDFカード、ビデオカード、オーディオカード、イメージカードなどが含まれます。
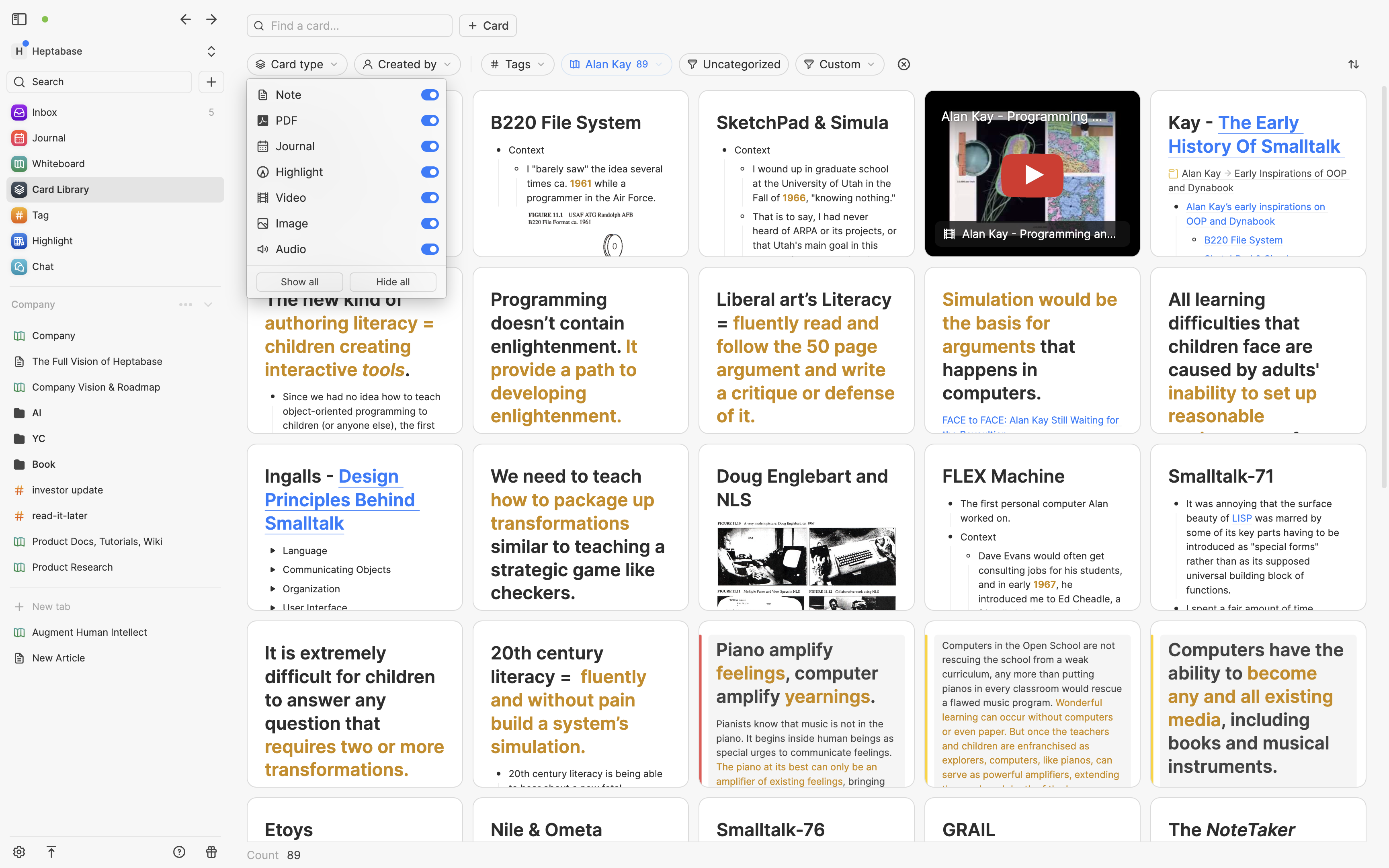
基本操作
カードエディタで
/を入力して、見出し、リスト、To-Do、トグル、テーブル、画像、音声、動画、ファイル、PDF、コードスニペット、数式、日付など、追加したい任意のブロックを追加できます。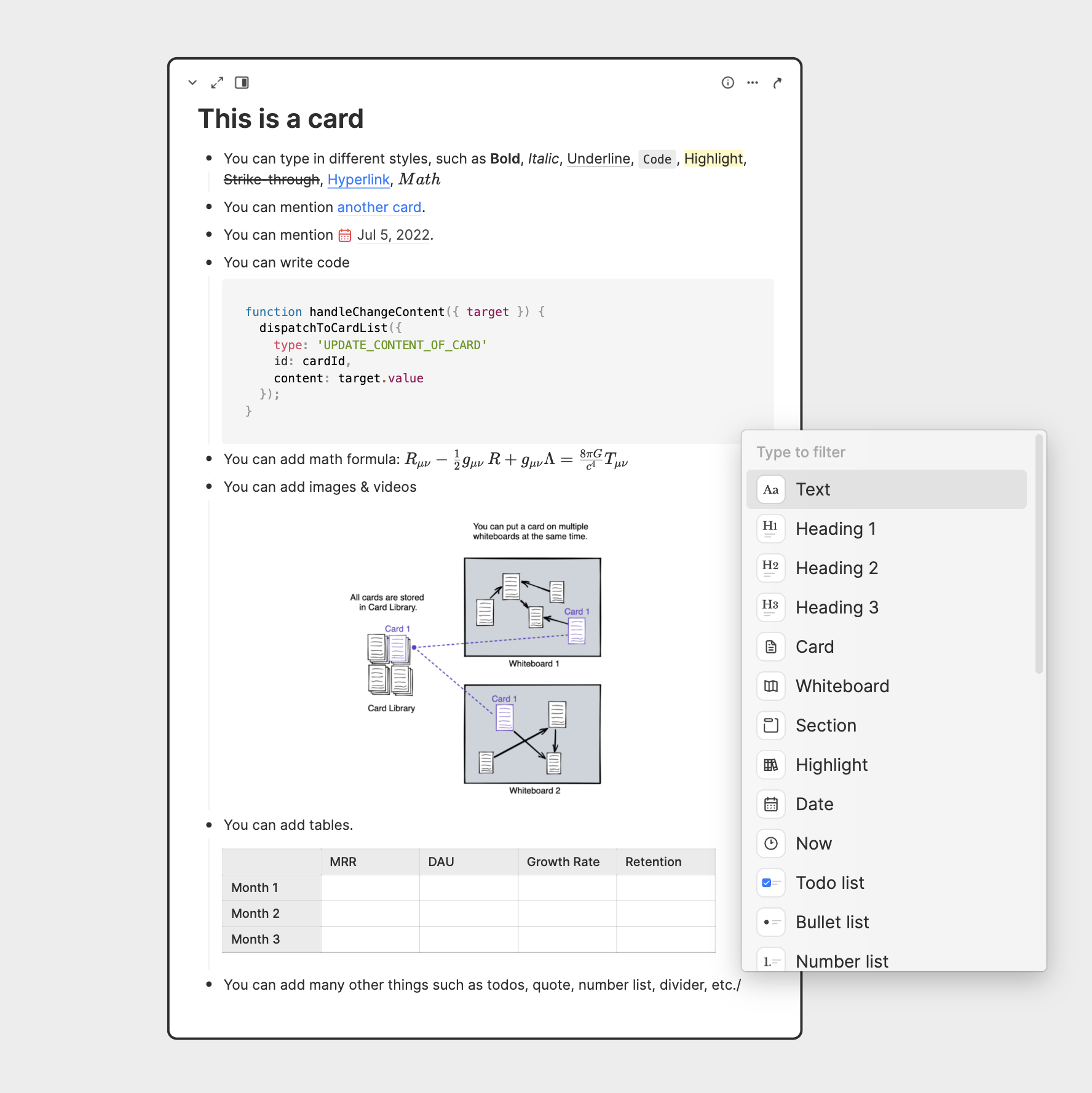
カードエディタで
@を入力して他のカードに言及できます。カードの情報セクションでは、すべてのブロックレベルのバックリンクを確認できます。これらの相互接続されたカードが集まって、あなた自身の知識ネットワークを形成します。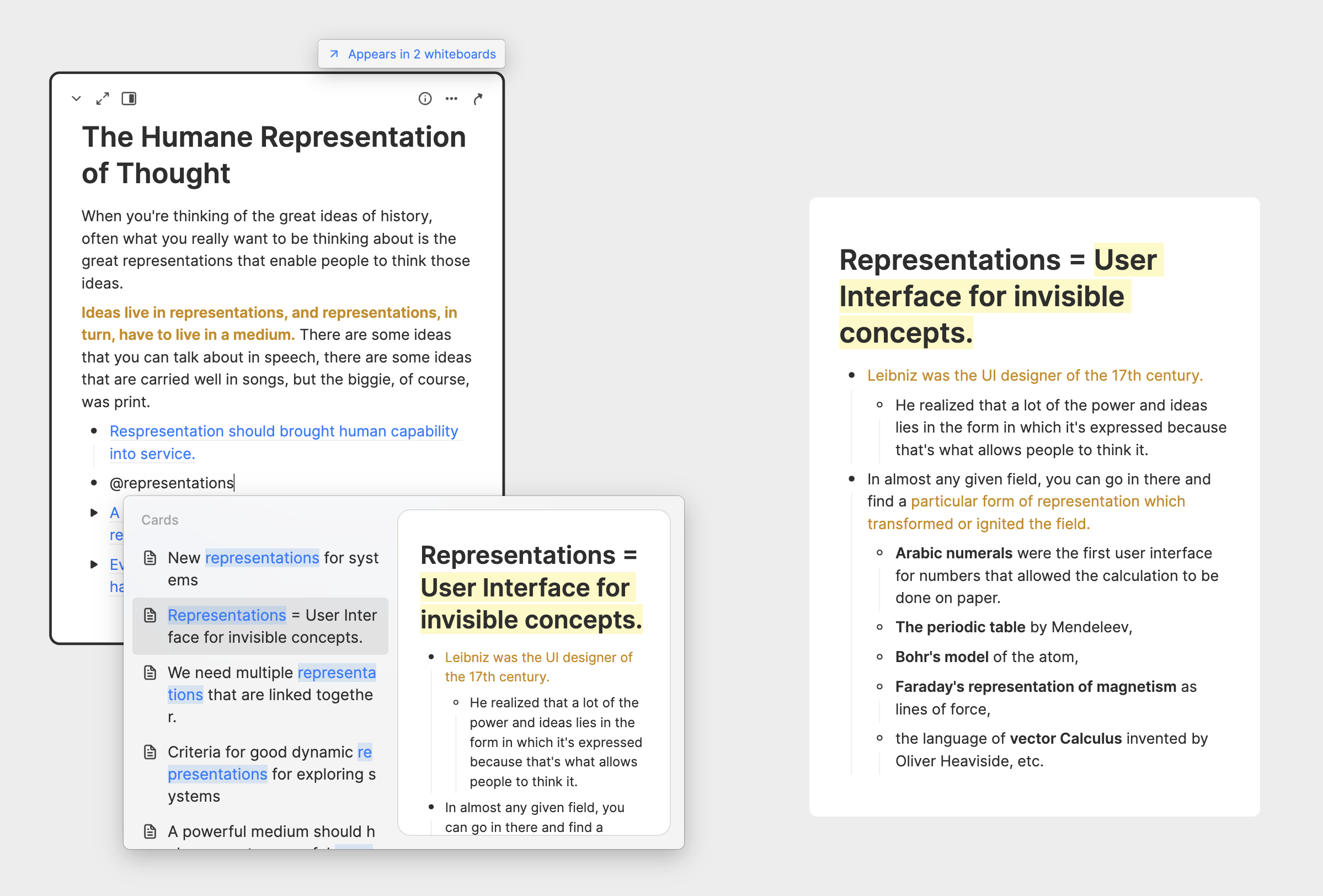
ホワイトボード
概念とユースケース
- ホワイトボードはあなたの思考スペースです。無限に広がるカードを置くためのデスクトップと考えてください。学習や研究で関心のあるテーマを深めるのに役立ちます。ボード上のカードが増えてきたら、サブテーマを整理するためのサブホワイトボード(Sub-whiteboard)を作成できます。
ホワイトボードはカードを所有しません。 すべてのカードはカードライブラリに属します。ホワイトボード上でトピックを調査しているとき、カードライブラリから関連するカードをインポートしてホワイトボードに配置できます。 また、ホワイトボード上で新しいカードを作成することもでき、これらのカードは直接カードライブラリに保存されます。
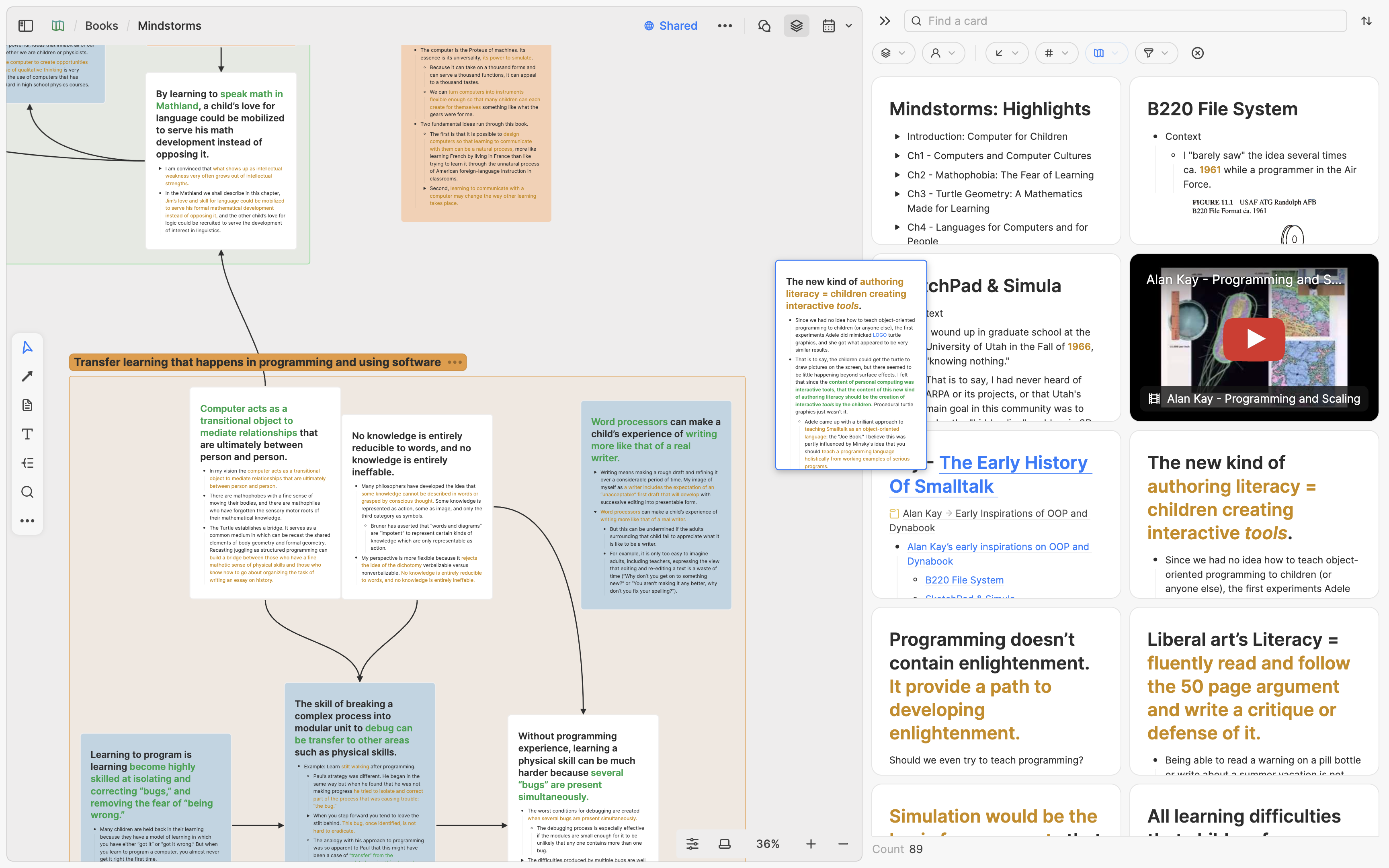
同じカードを複数のホワイトボードに同時に配置できます。 これは私たちの脳の働き方に似ています。つまり、同じ概念や知識が異なるトピックに現れることがあります。カードの情報セクションでは、そのカードがどのホワイトボードに現れているかを見ることができます。ホワイトボード名をクリックすると、そのホワイトボードが自動的に開き、カードの位置にフォーカスします。これにより、カードの思考コンテキストを簡単に思い出すことができます。
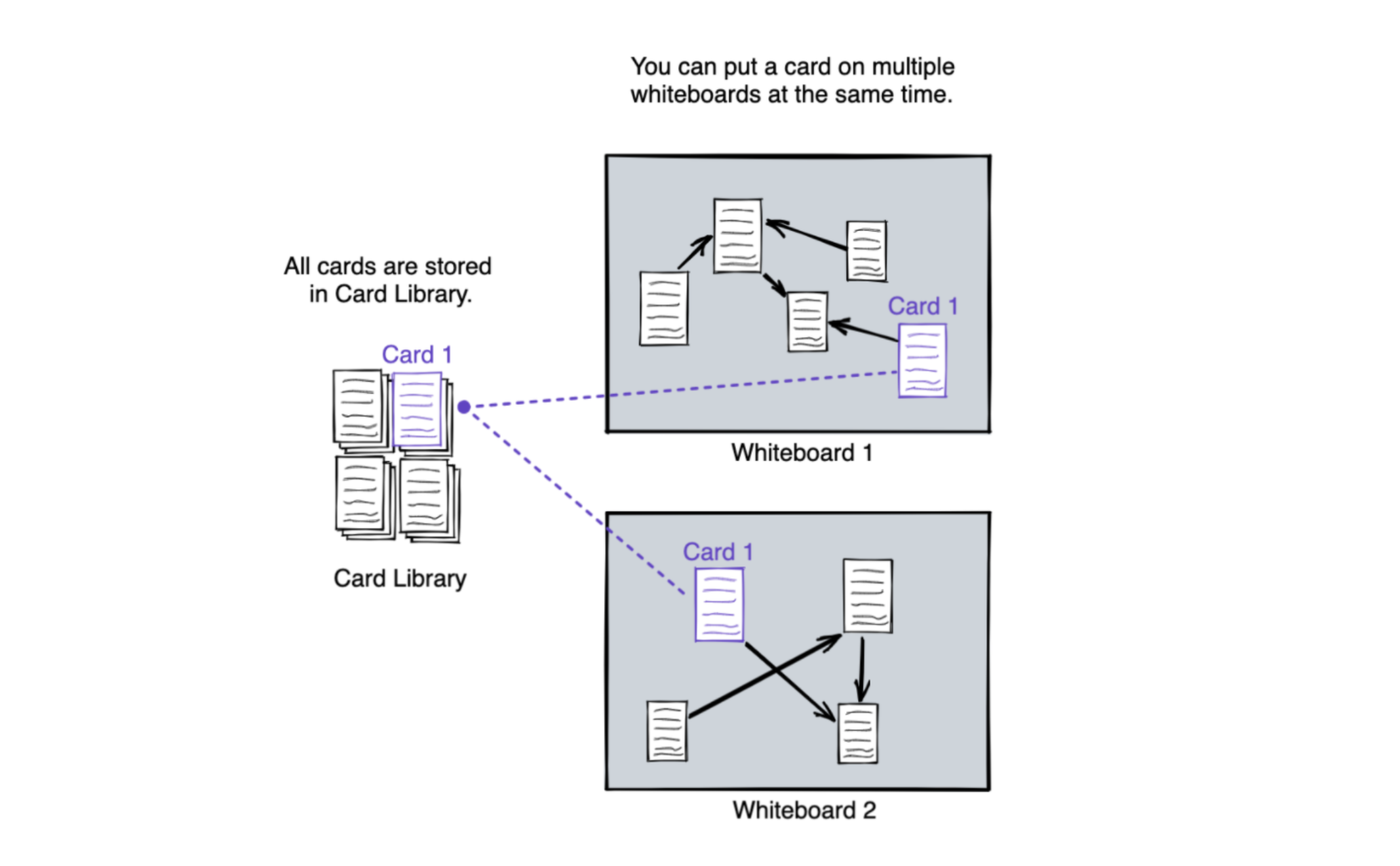
基本操作
ホワイトボードの空白部分を右クリックして、思考を助けるさまざまなタイプのオブジェクトを作成できます。 これには、アイデアや知識を記録するためのカード作成、一時的な考えをキャプチャするためのテキスト作成、素早くブレインストーミングして思考を明確にするためのマインドマップ作成、次の週の計画を立てるためのジャーナル作成、ホワイトボードオブジェクトをグループ化するためのセクション作成、およびサブトピックの知識を整理するためのサブホワイトボード作成が含まれます。
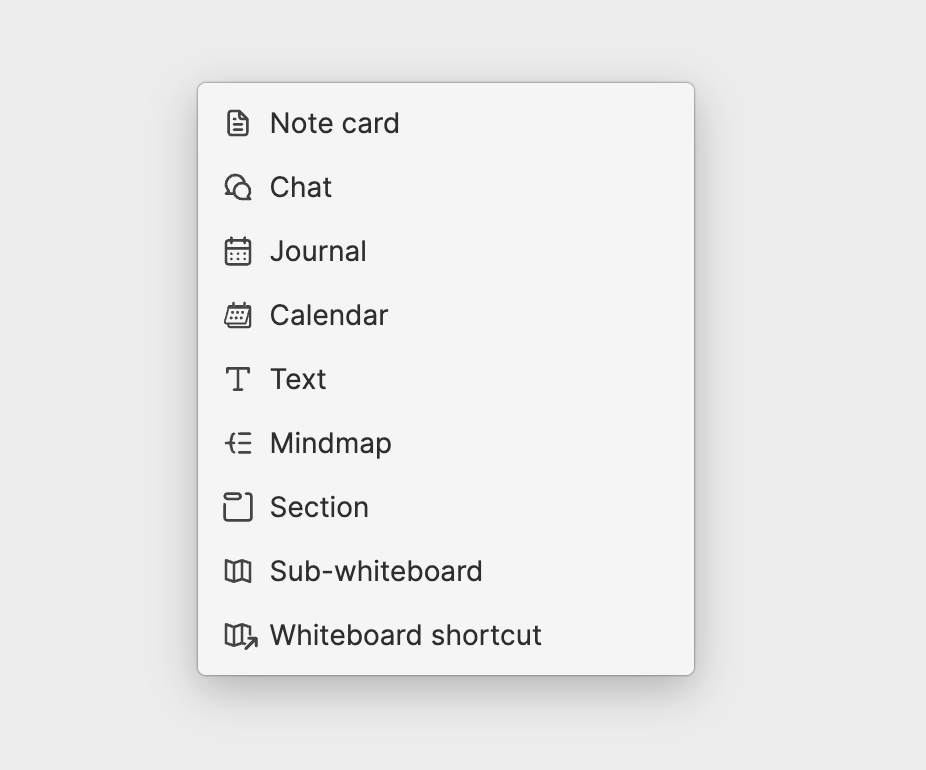
ホワイトボードオブジェクトを右クリックして、実行したい高度な操作を選択できます。 これには、色の変更、マインドマップモードのアクティブ化、ファイルのエクスポート、編集履歴の表示、タグの追加、他のホワイトボードへの移動、新しいタブとしてのオープンなどが含まれます。
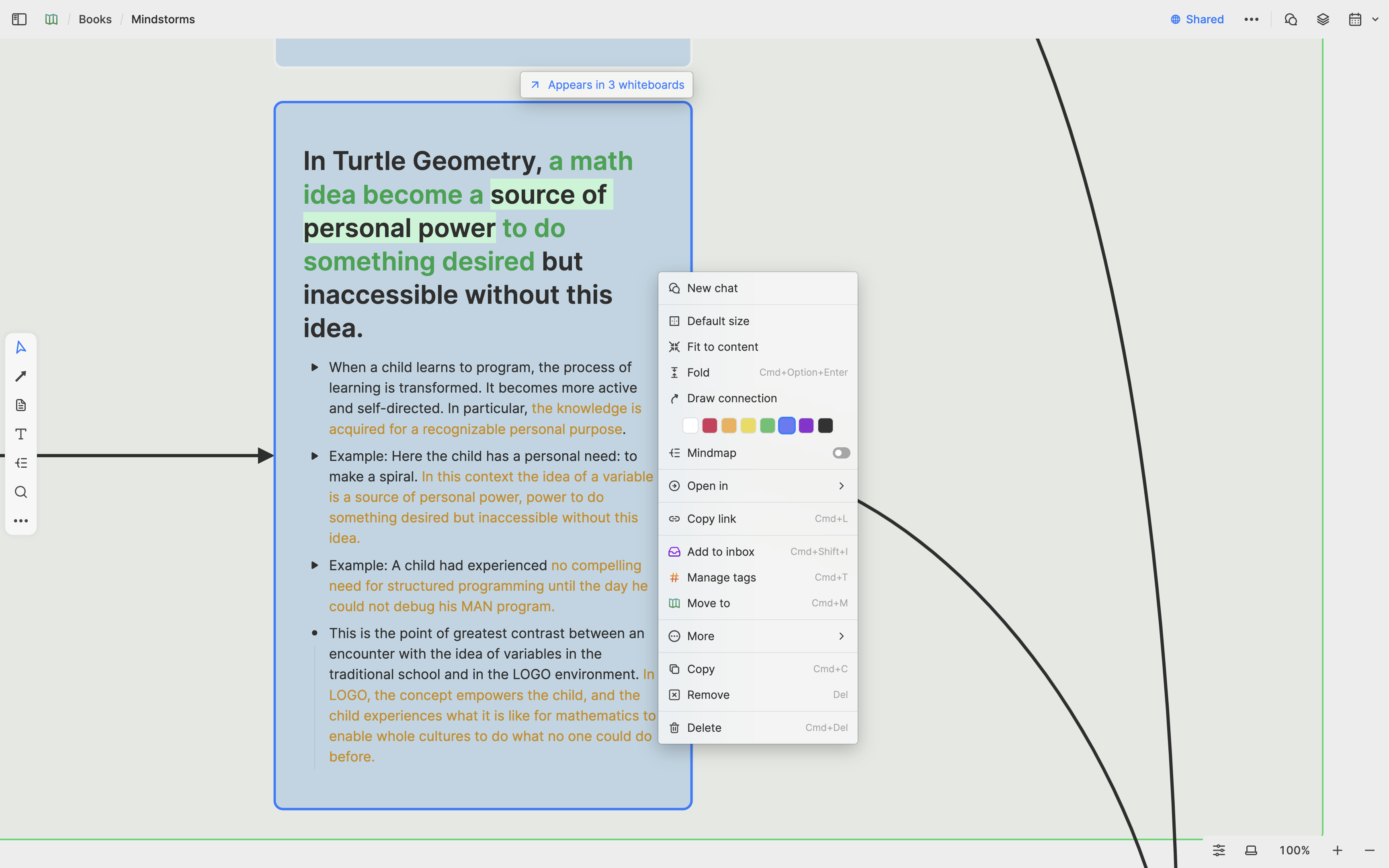
複数のホワイトボードオブジェクトの位置や色を一度に変更したり、高度なバッチ操作を行いたい場合は、ホワイトボードの空白部分をクリックして、選択ボックスをドラッグして複数のオブジェクトを一度に選択できます。
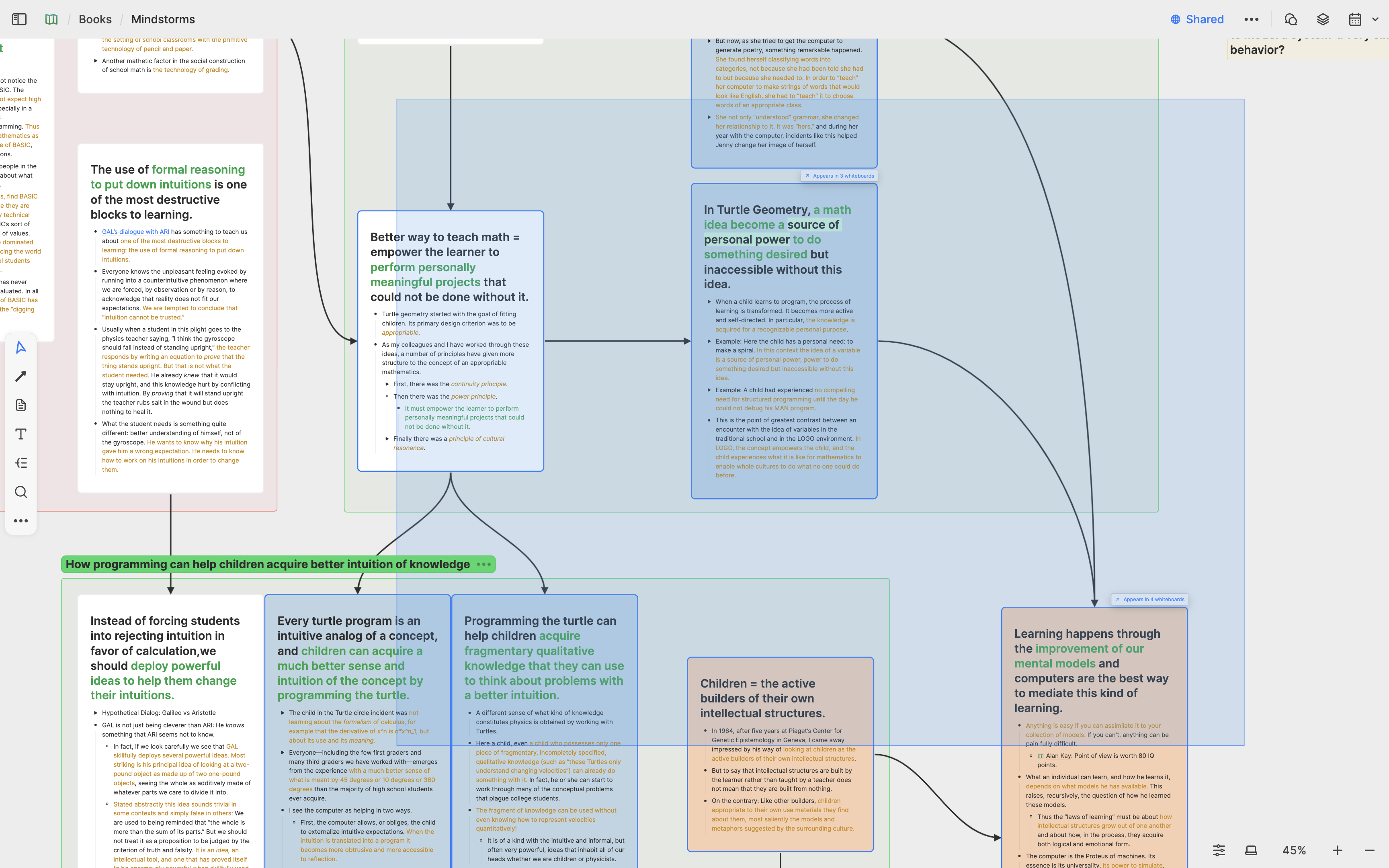
このセクションの翻訳は ChatGPT によって生成されました。もし、より正確または繊細な翻訳が可能だとお考えの場合、pj@heptabase.com までお気軽にご連絡ください。皆様のフィードバックを大変感謝しております!